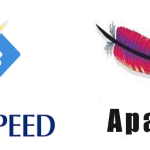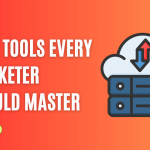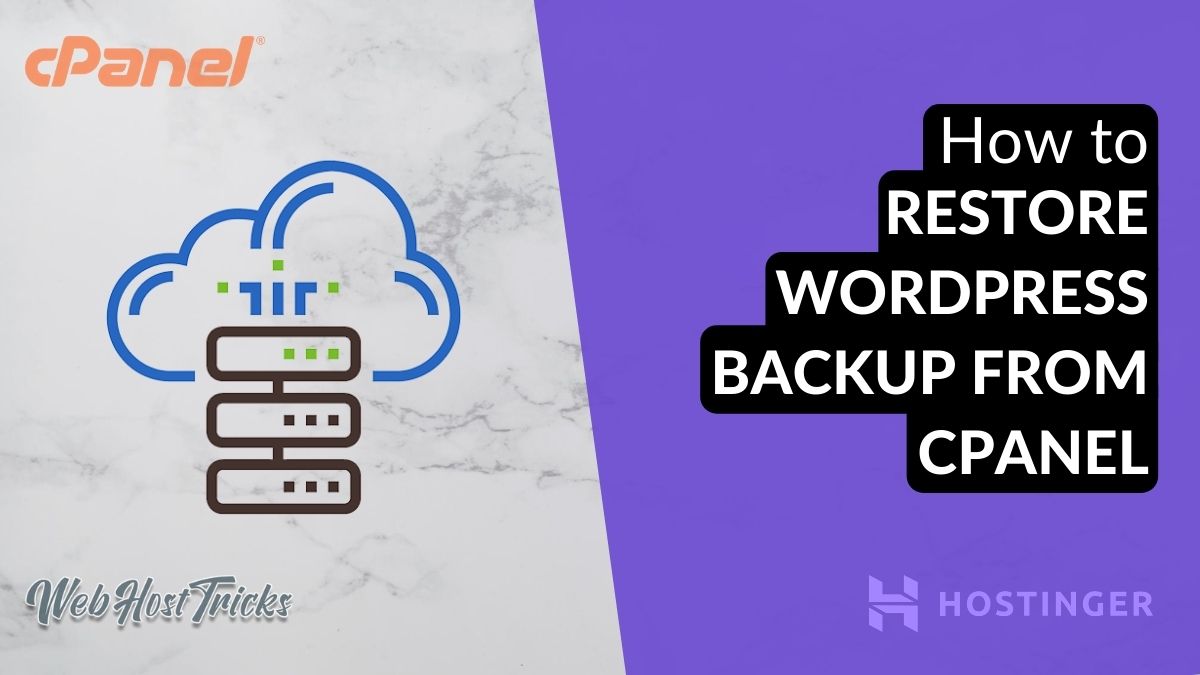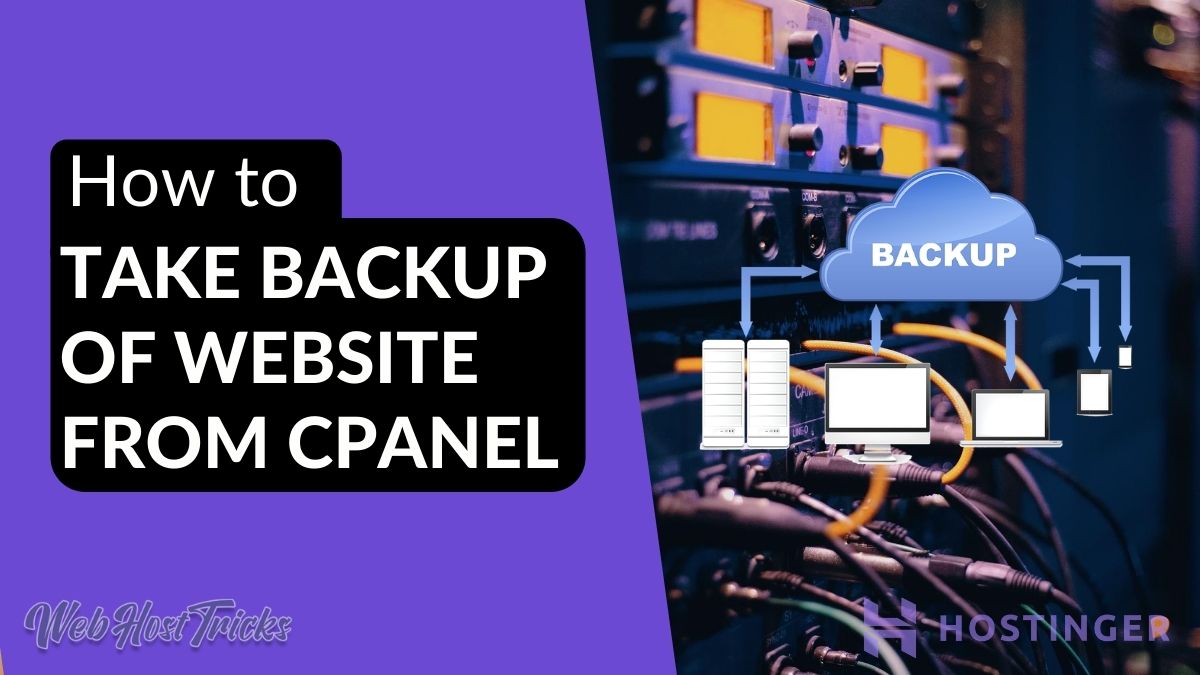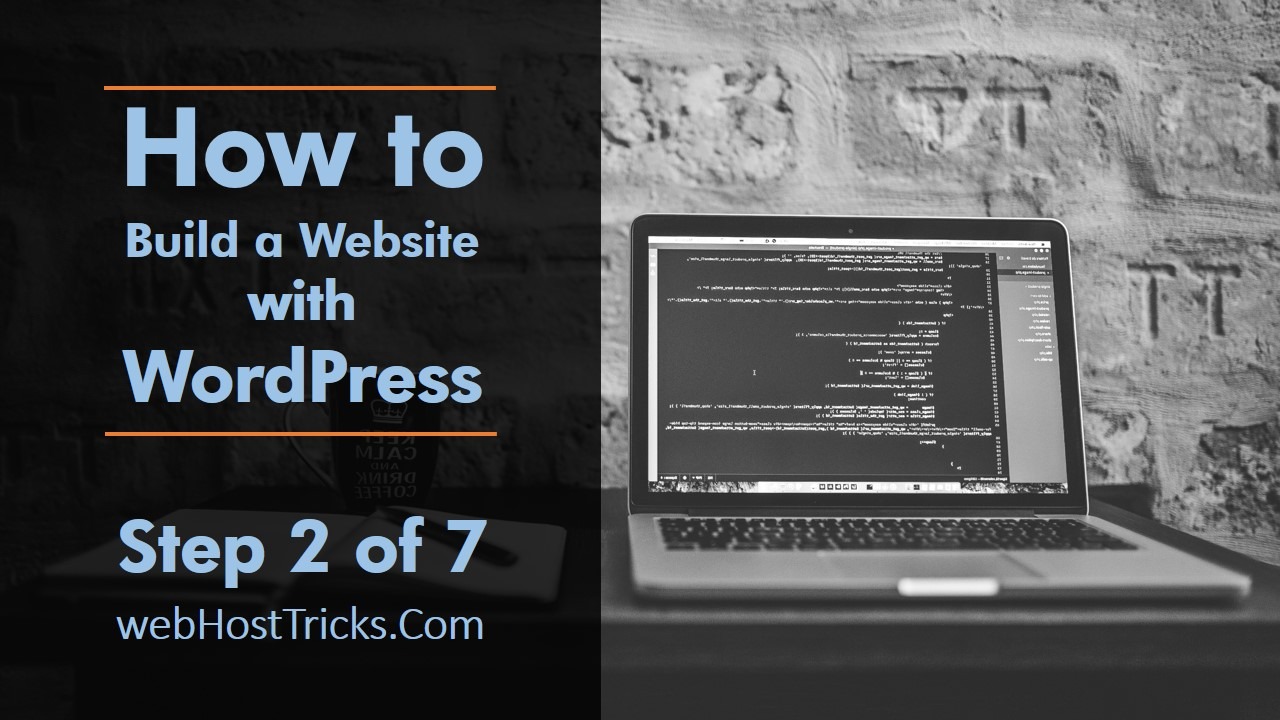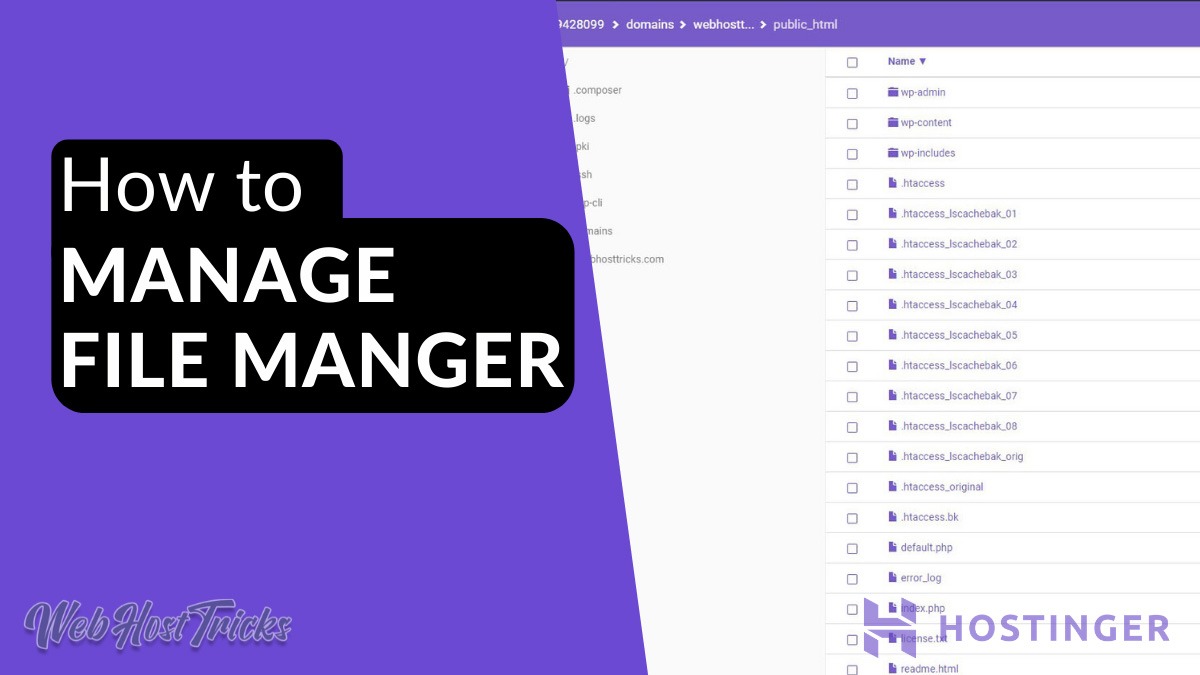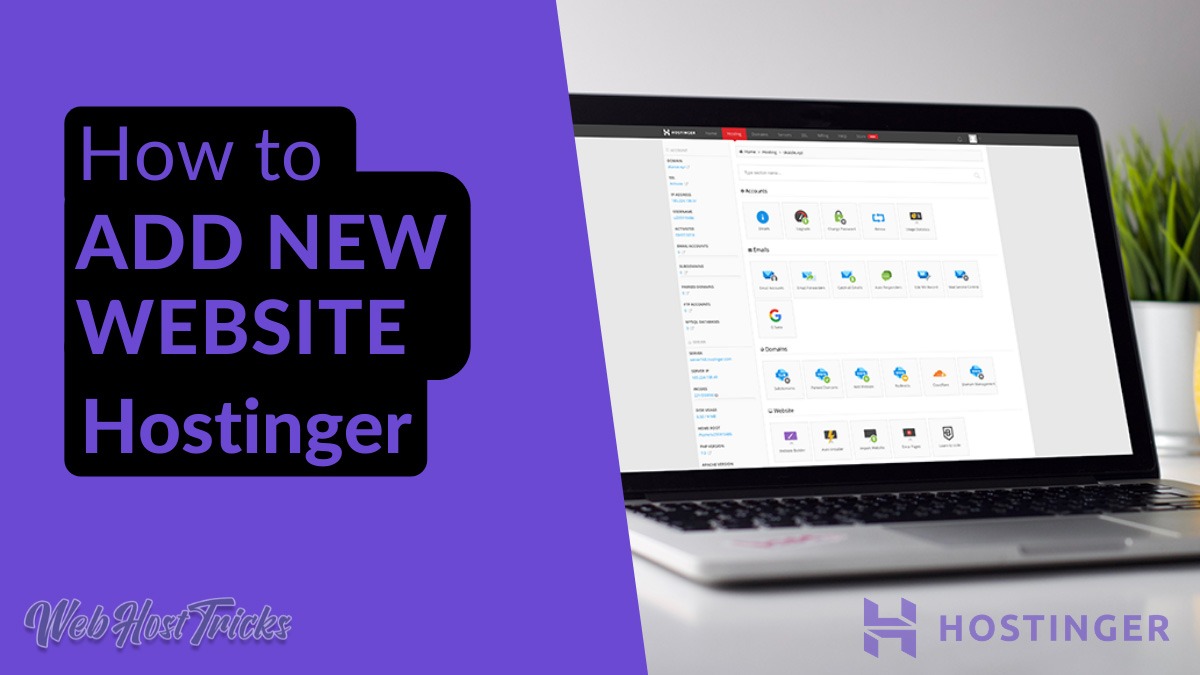Taking a regular backup of your WordPress website is most important. It prevents you from a severe situation. Read more What is Backup and what its types. In some situations, you have to restore your backup so in this article, you can learn how to restore a WordPress backup from cPanel.
Restoring WordPress Backup from Hostinger hPanel
If you are using our recommended Hostinger Web hosting then you can easily prepare a backup from its hPanel. Read How. And then you can restore your WordPress backup from hPanel. You can restore a backup from hPanel with two different methods.
Importing Website
Importing a Website is most easy and quick method. It is useful when you are starting a new website or uninstalled WordPress. You have to prepare a backup and download first. Follow these simple steps:
- Login to Hostinger hPanel
- Click on Hosting and then Manage
- Find the Website section
- Click on Import Website
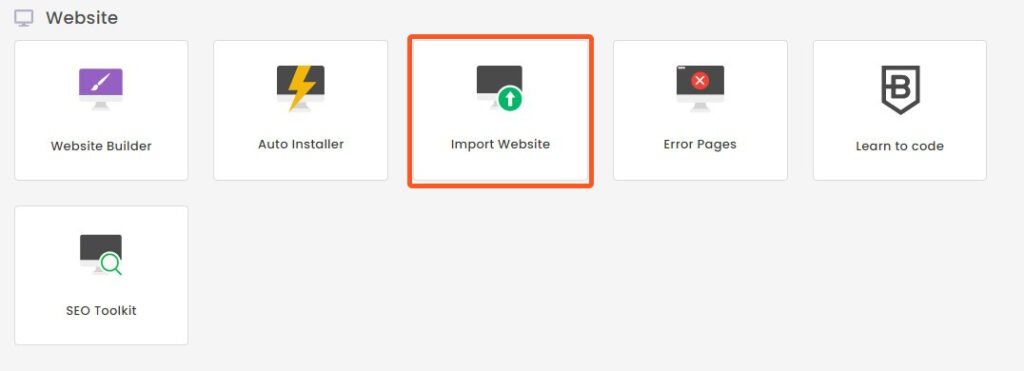
5. Choose your Backup File (zip or tar)
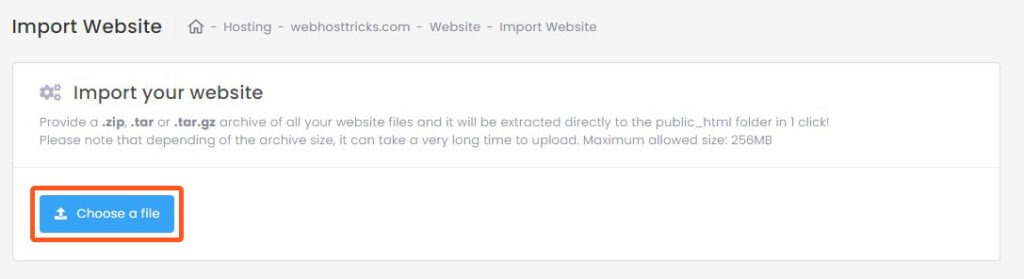
Hostinger will upload your backup file and restore it. You will get message File has been Uploaded.
Restoring with Database Files
This method is a little long and need full attention and no error is acceptable. So, you have to take a backup first. In this method you have to create a new MySQL database and then import files in it. Follow these steps.
Get MySQL Database Name
If you are having more than one website hosted on your web hosting then you have to find your website database name from wp-config.php file from File Manager. Go to File Manager > Select your website > Open public_html directory > Open wp-config.php and copy database name and database username. Save these credentials for later use.
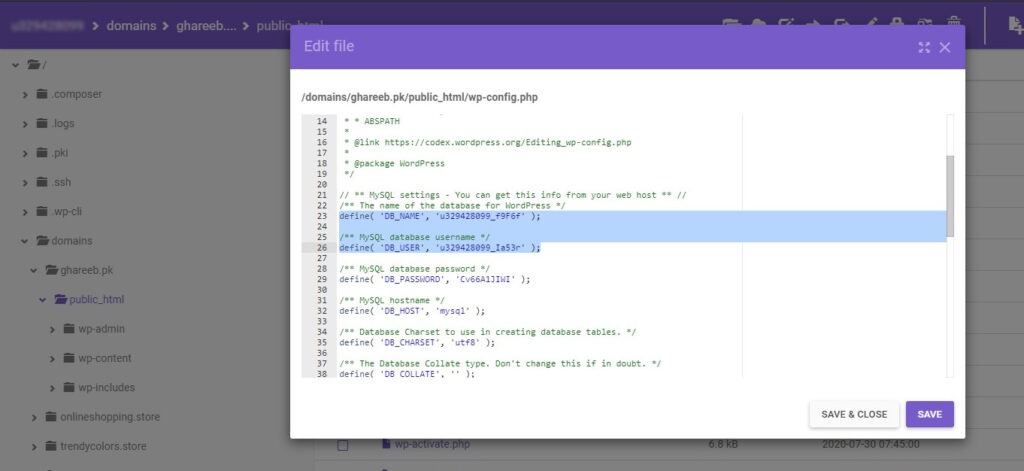
Prepare and Download Backup
Now you have to download a backup file. Go to Backups in File Section. Find MySQL Database File and Website Files types with your database name. Prepare these files and Download them. Make sure you are getting backup related username which you got form wp-config.php.

You can read in details How to take a backup from hPanel.
Create New MySQL Database
Now you have to create a new MySQL Database for your website files. So, find the Database section from Hosting and click on MySQL Database.
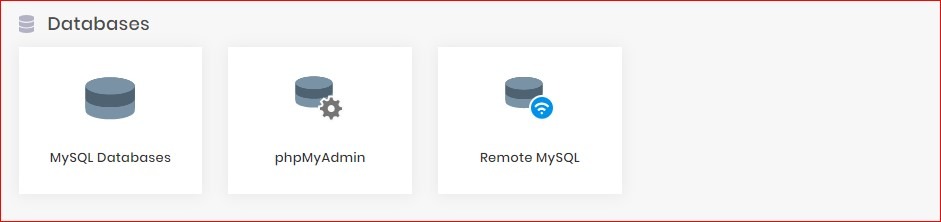
Create a new database by entering the database name and username and click on Create. A new database will create in a few seconds. Remember this name for later use.
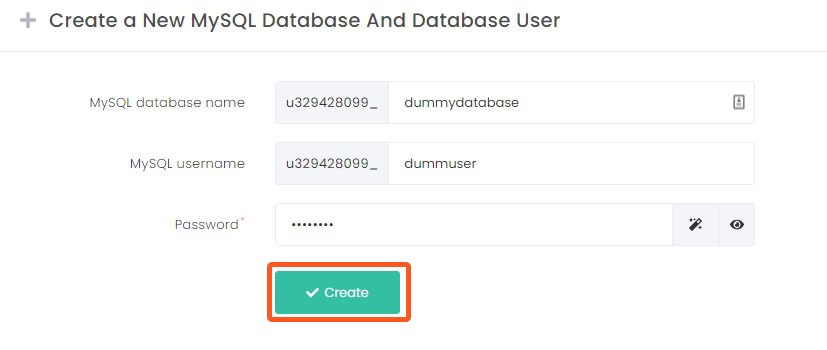
Import from phpMyAdmin
After creating a new database. Find the name of your new database from below in the list of MySQL Database and Users and open phpMyAdmin from here. You can also open phpMyAdmin from Hosting > Database > phpMyAdmin

Now you have to import the database file that you downloaded at the time of taking backup. Click on Import in phyMyAdmin, Upload File and press Go.
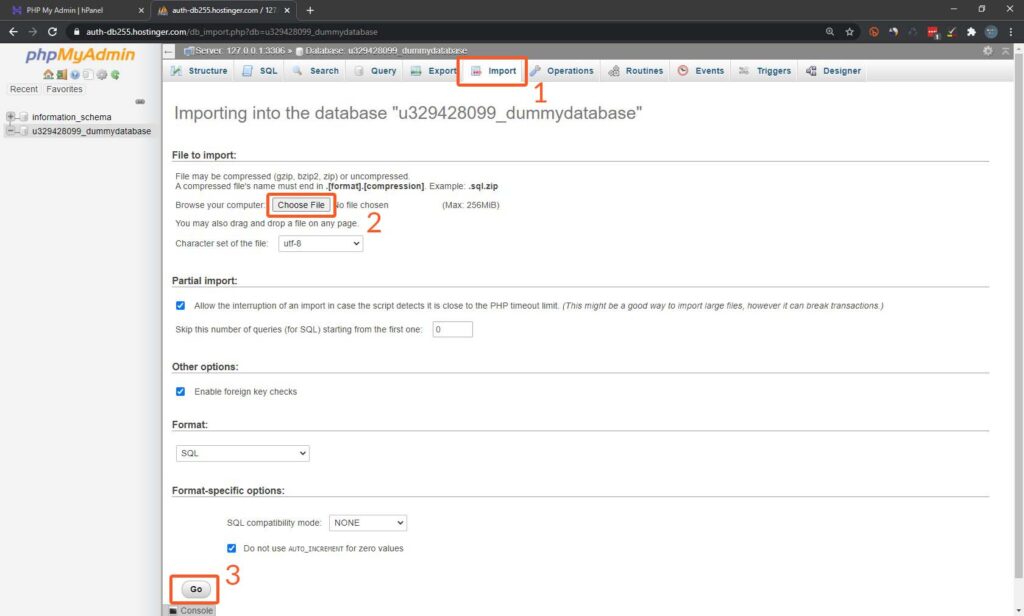
That’s it. Now you have to install WordPress on your website after importing the database. If WordPress is already installed then you just have to change your database credentials from wp-config.php file from File Manager.
Restore WordPress Backup from cPanel
If you are using another web hosting then you can restore a backup from their cPanel easily. You have to take a backup from cPanel first and then restore it. This is a simple process and you can go to it quickly.
Take a Backup from cPanel
Login to your Web Hosting and go to cPanel. Find Backup and take a Full backup from here. You can follow details How to take a backup from cPanel here.
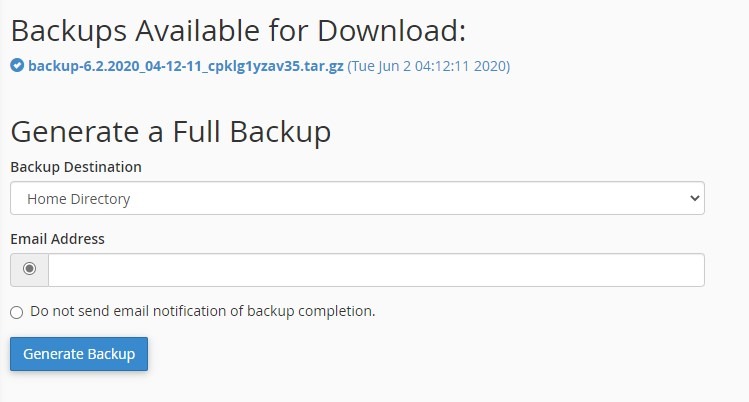
Restore Backup from cPanel
After taking a backup now you have to restore it with cPanel and phpMyAdmin. You can follow the phpMyAdmin method as shown above. By creating a new Database and Database user. Import your database file from phpMyAdmin and click on Go.
You can also restore from cPanel as well. So, go to Backups from cPanel.
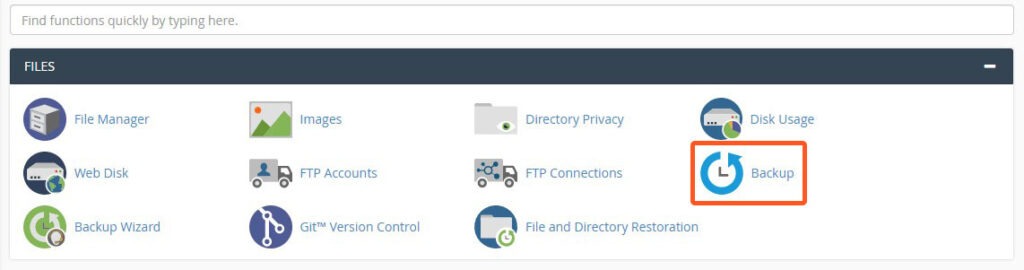
You can restore your Home Directory or MySQL Database Backup separately. Just click on Upload and upload your backup file. cPanel uploaded your file and your backup is restored. That’s all.
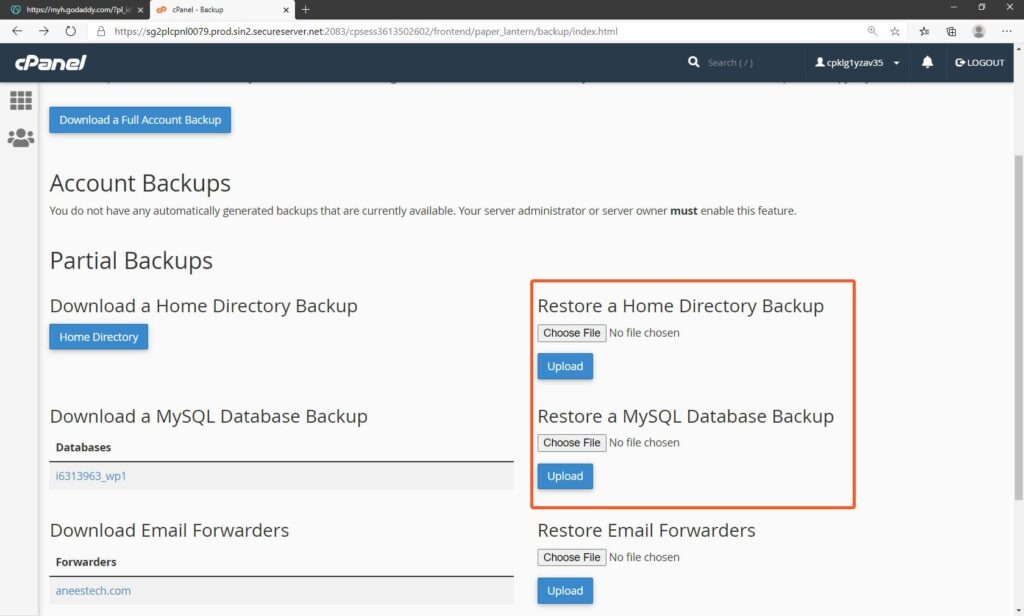
Your website will restore in a few seconds and after that you have to install WordPress on your website and start your work.
Conclusion
In this article, you learn how to restore WordPress backup from cPanel or hPanel. Read more about What is Hostinger hPanel and how to use it. We recommend you take backups on a regular basis because it prevents you from severe conditions so read about 5 Bast Backup Plugins for WordPress.
You should improve your website security from hacking and data loss. So, you should use iTheme Security or Securi or Wordfence to protect your website. Install an SSL Certificate on your website if not.
Learn more about Hostinger, WordPress, GoDaddy and other How-to Trick here. Follow our Newsletter to get every trick in your email. Please provide your suggestion and feedback by Contact us. You can also like us on Facebook, Twitter, Instagram, YouTube and Pinterest.