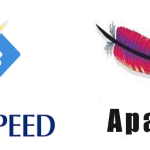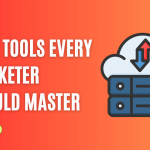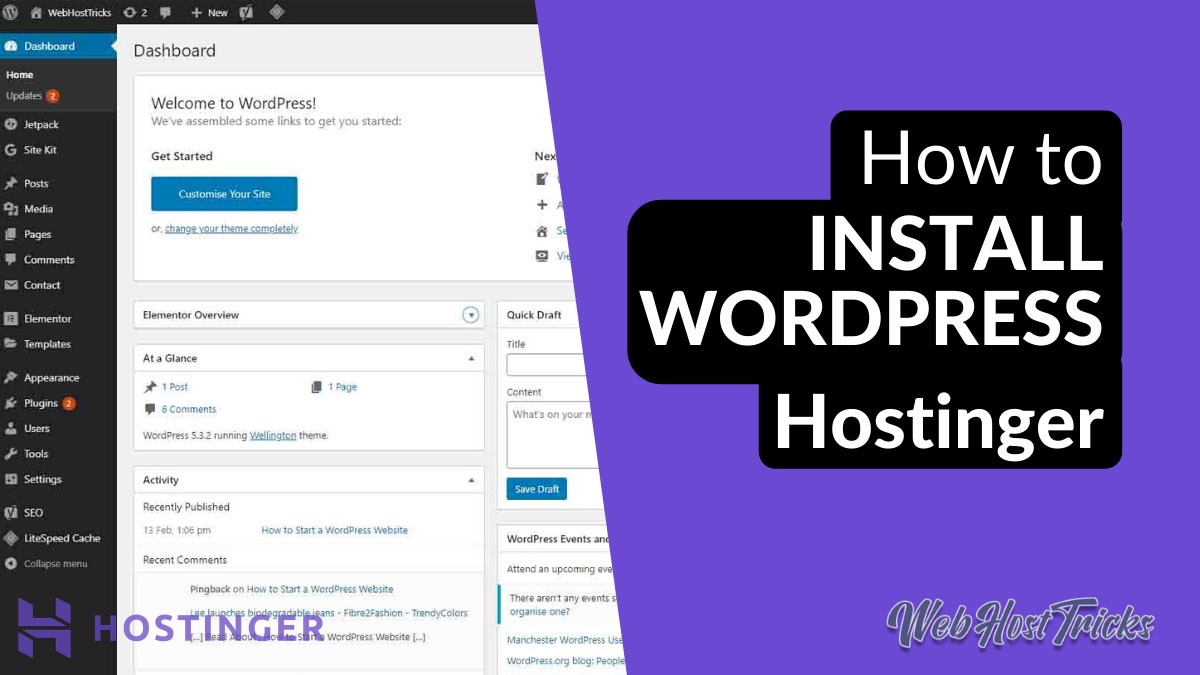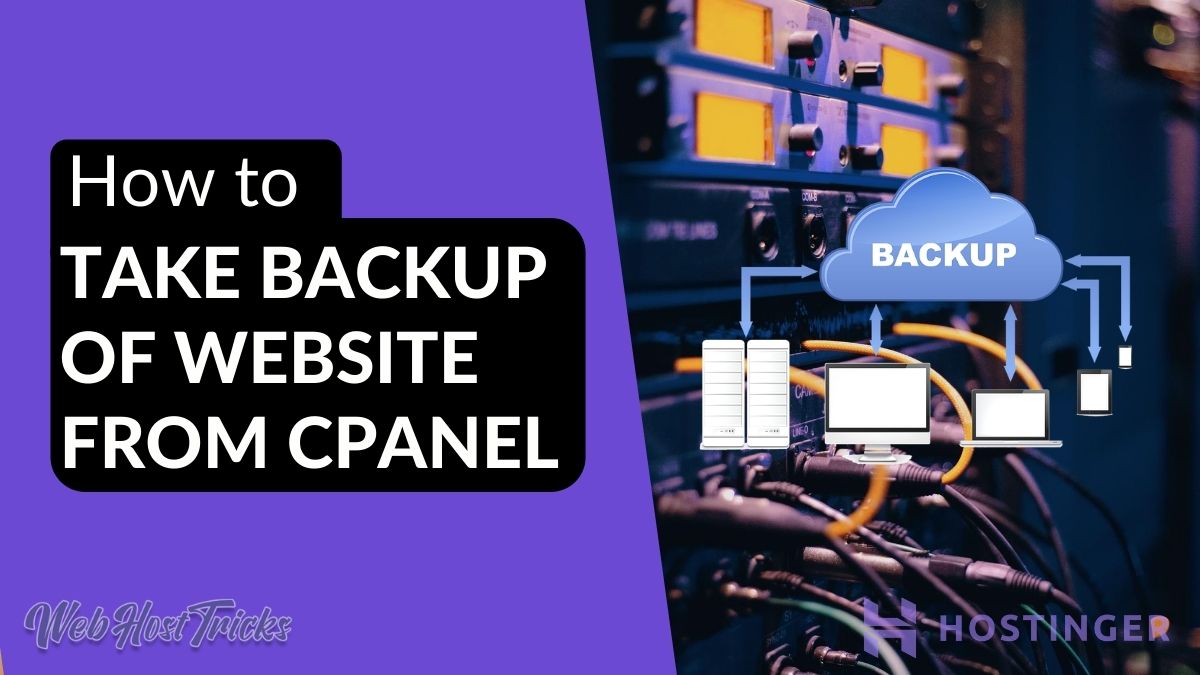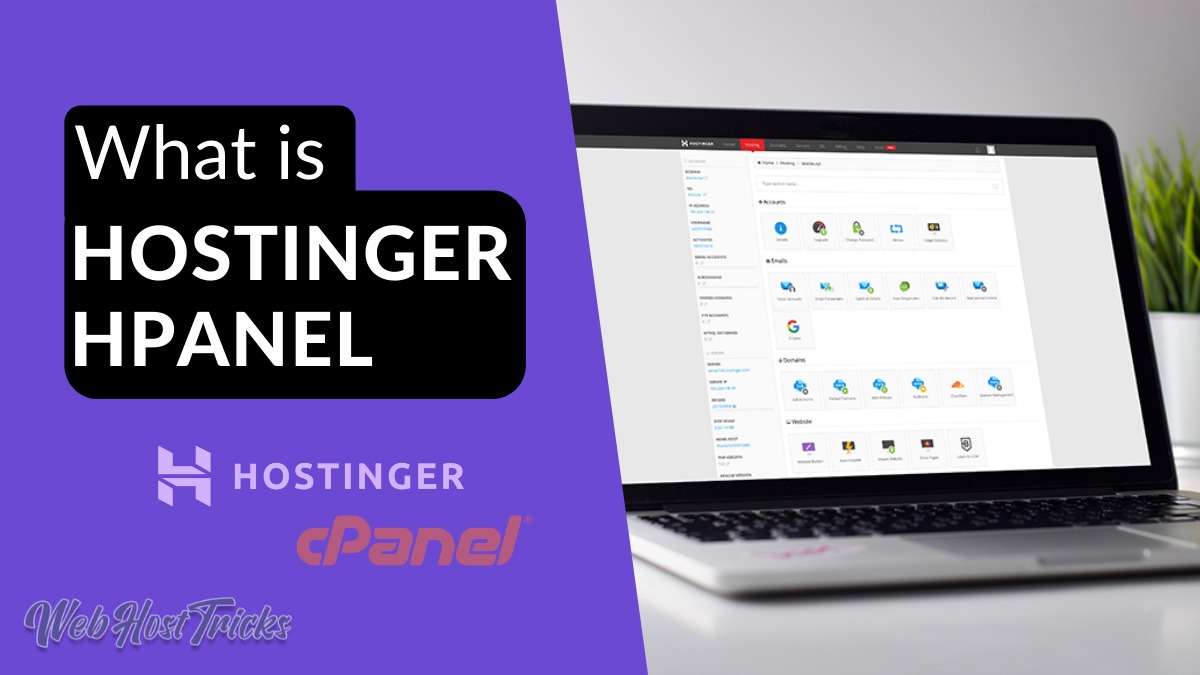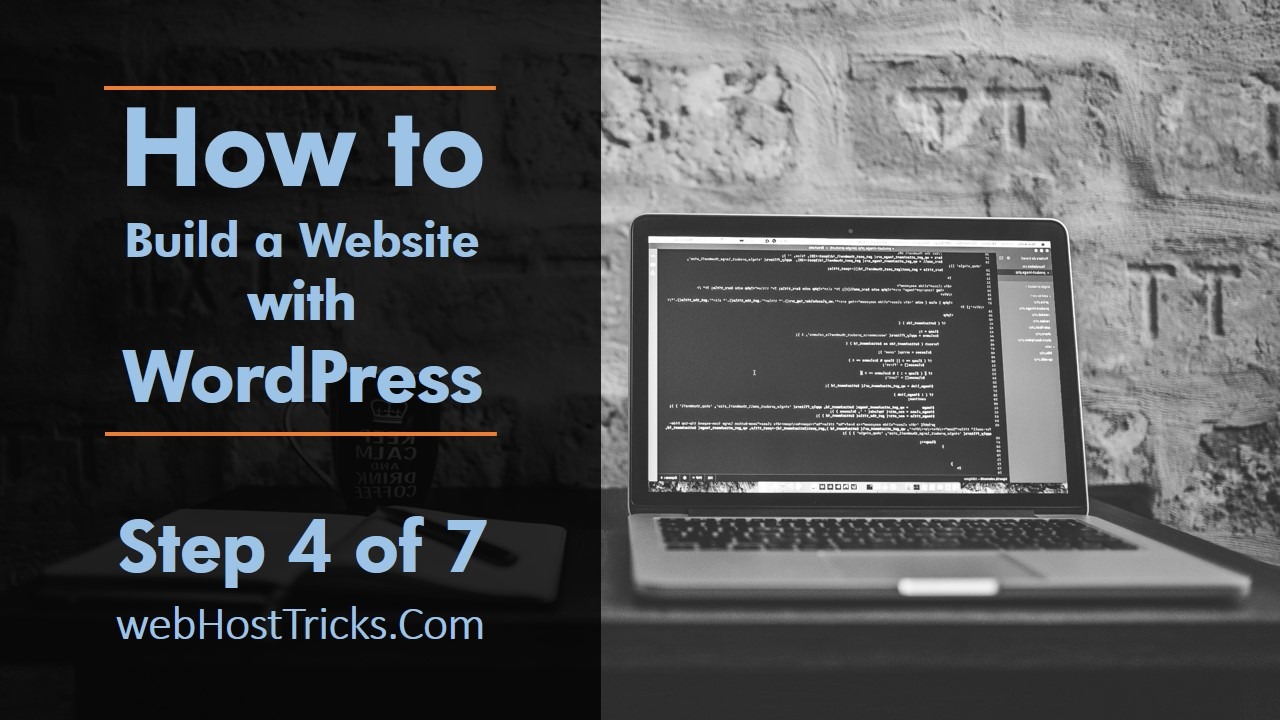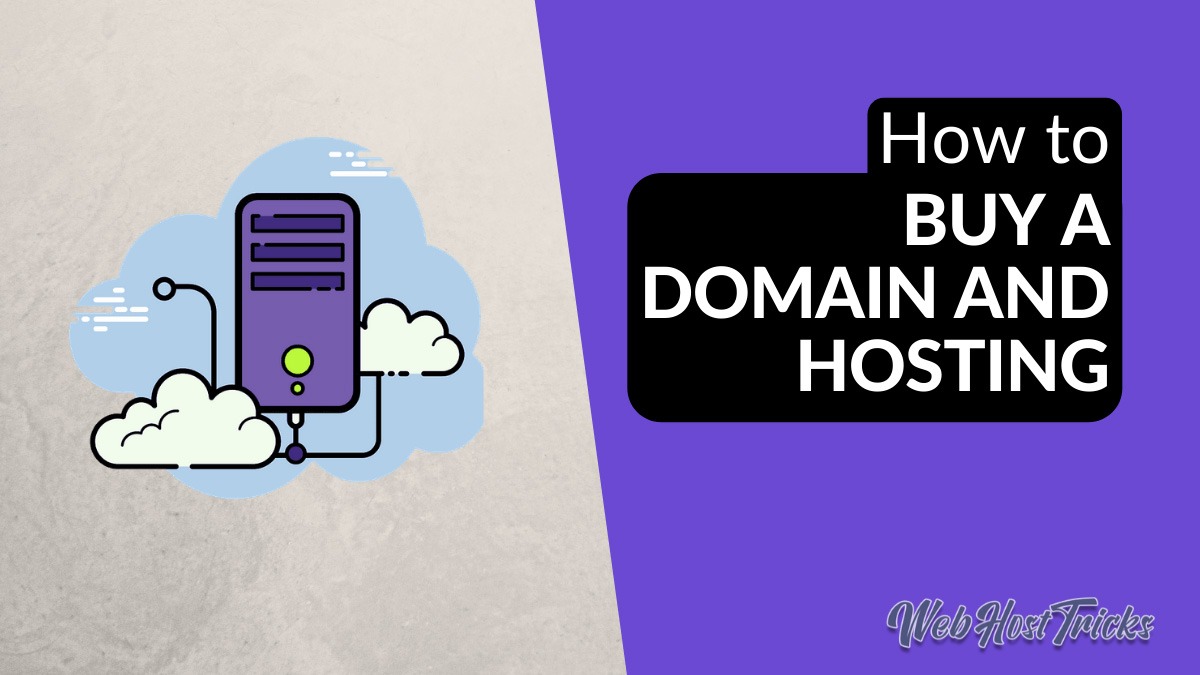Hostinger is the best and cheap web hosting provider those prices start from $0.99 Only. After buying the domain and hosting from Hostinger you can easily integrate your domain and install WordPress on Hostinger. Read First How to Add New Website in Hostinger.
What is WordPress and Why to Use this
WordPress is a Content Management System CMS that is used to manage your website. More than 33% of websites use WordPress. WordPress is free, open-source and fast software so anyone can use this. You can edit, create, delete your posts, pages, menu, theme, plugins in WordPress. Read 10 Common Question About WordPress
Install WordPress on Hostinger
Hostinger provides 1-click WordPress Installation with a quick and easy method. You can install WordPress on Hostinger with Auto Installer and File Manager too. But installing WordPress with File Manager is a bit long process so we explain the Auto Installer method. So let’s start with it.
Video Tutorial
If you like text reading then follow below.
Login to Hostinger hPanel
After purchasing any web hosting plan from Hostinger you can easily log in to Hostinger hPanel with your username and Password. Do you know What is hPanel.
Add New Website
After logged in now you have to add your domain name in Hostinger. How to Add a Website in Hostinger Read here.
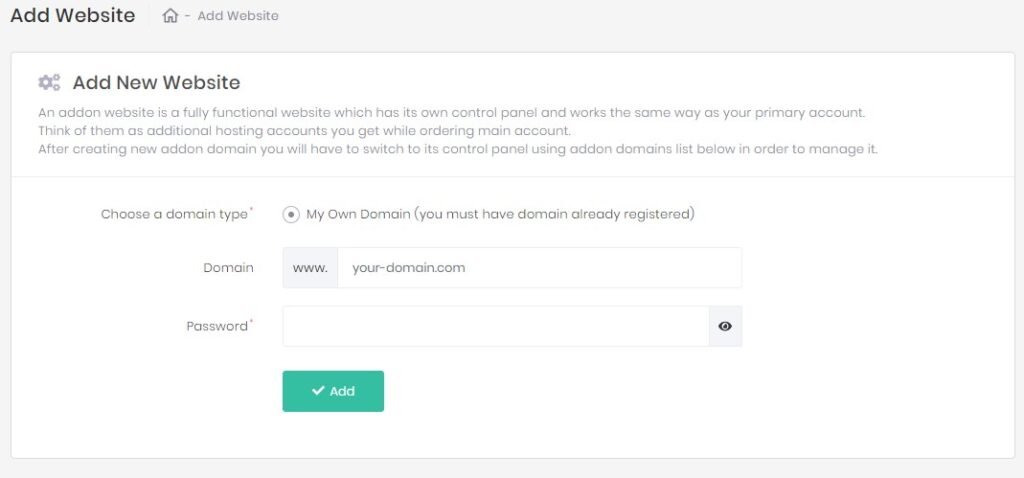
Manage Hosting
Click the Hosting tab from Menu. You will see the list of your domain names. Click on Manage in front of your domain name. complete Tools of Hostinger will show in front of you.
Search for Auto Installer
In tools of Hostinger search for Auto Installer. Or find Website > Auto Installer
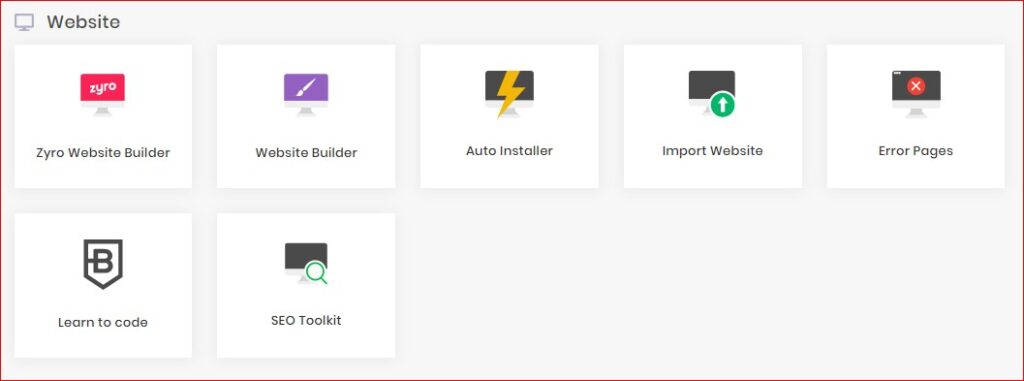
Install WordPress
In Auto Installer here is the complete list of CMS are showing. Search for WordPress and click on it. A pop-up window will show on your screen that looks like this.
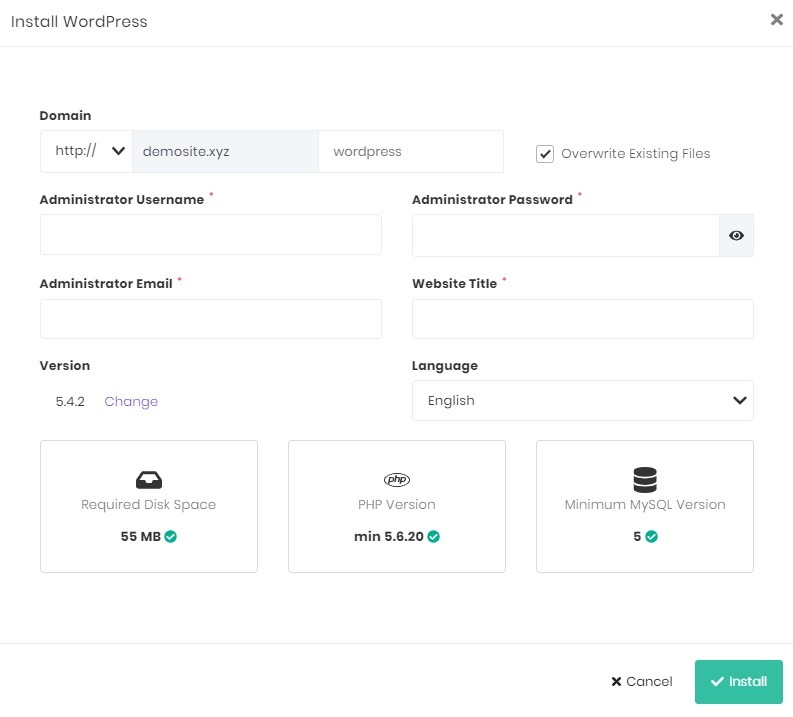
Enter your Username, Email, Password, Website Title and click on Install.
That’s it WordPress will install on your domain or website. Now you can easily log in to your WordPress Dashboard where you can manage your website. Read More about WordPress Tutorials here.
Quick Overview
Follow these quick steps to install WordPress in Hostinger.
- Login to Hostinger hPanel
- Add New Website
- Locate Auto Installer
- Install WordPress
- Enter Your Credentials
- Click Install
By these quick steps, your website is WordPress ready and you can now manage your website.
Wrap Up
Hostinger provides fast, beautiful and easy to use cPanel that is called Hostinger hPanel. You can easily manage your website settings from here. Learn Here How to Use Hostinger hPanel. In just quick steps you can install WordPress and start managing your website.
Read More about Hostinger Tutorials. Please provide your suggestion and feedback by Contact us. You can also like us on Facebook, Twitter, Instagram, YouTube and Pinterest.