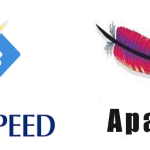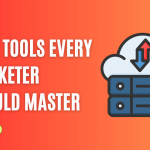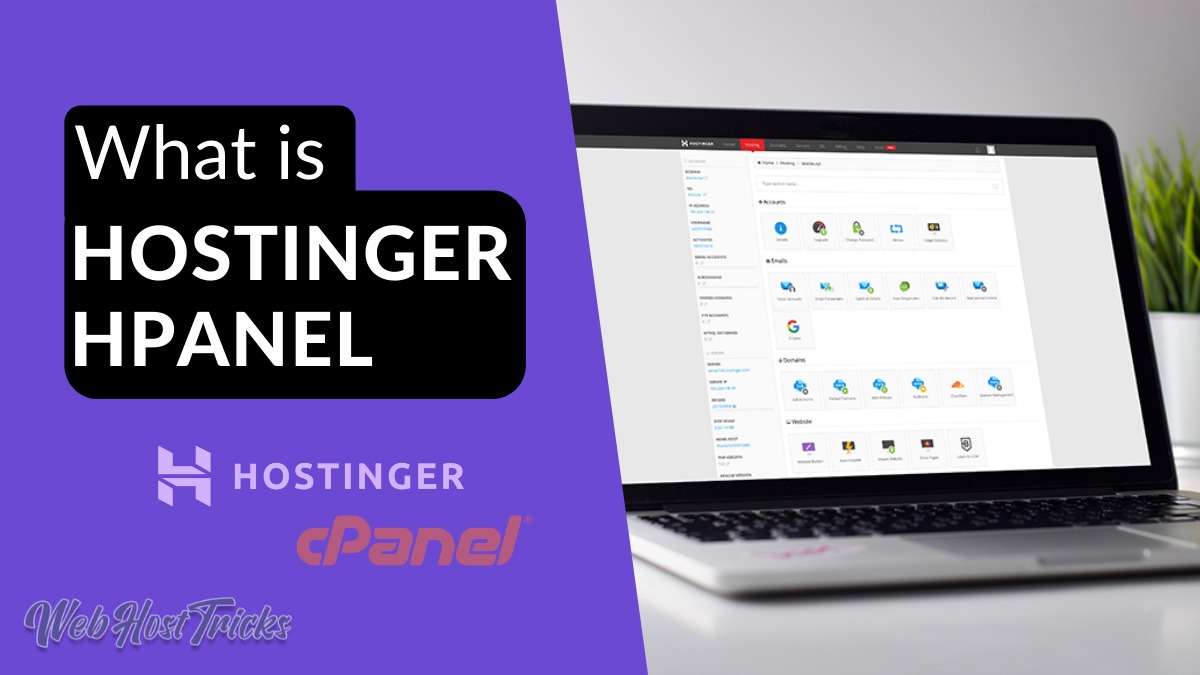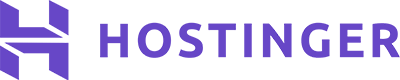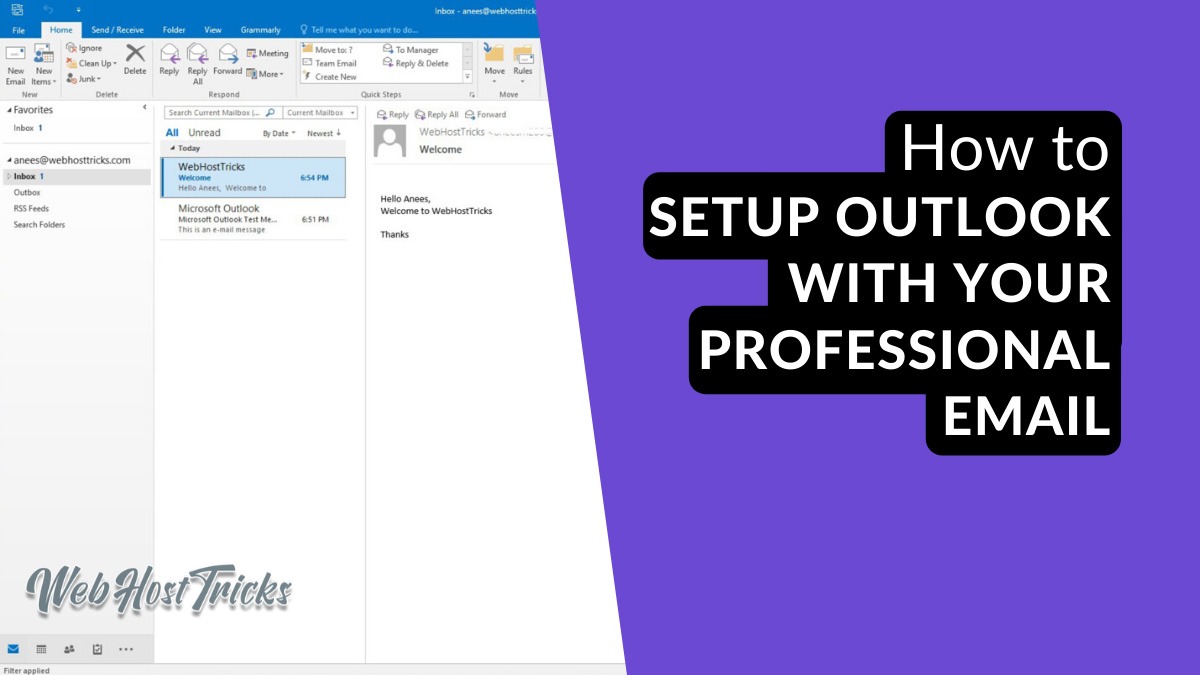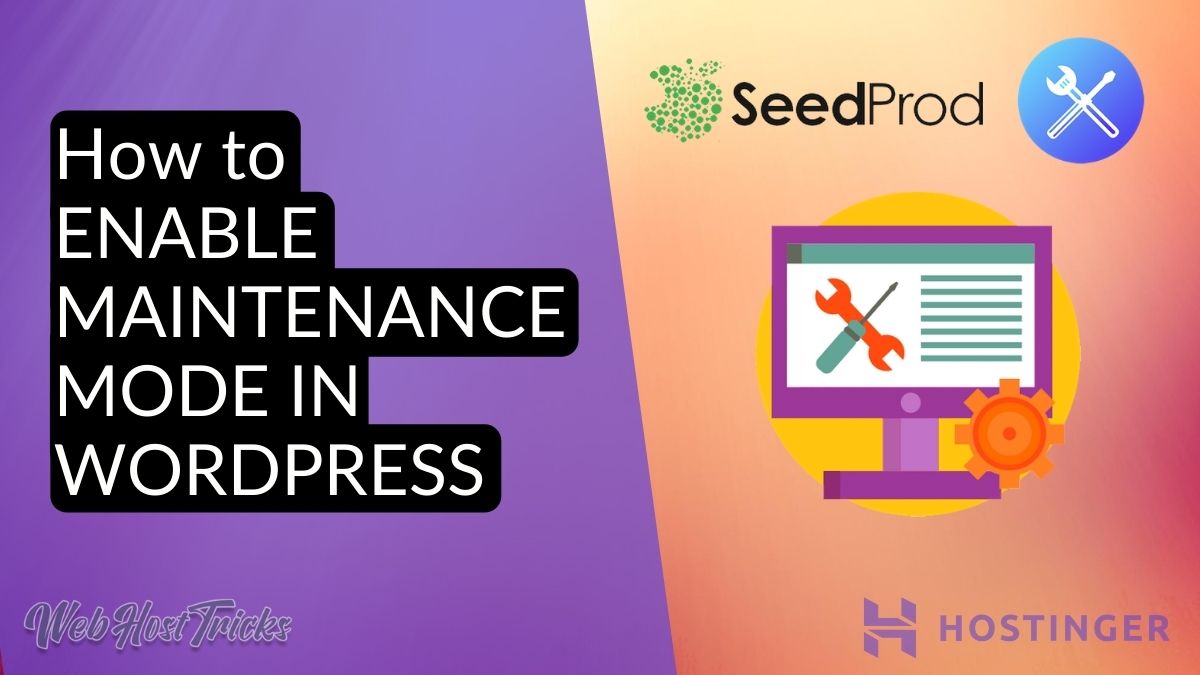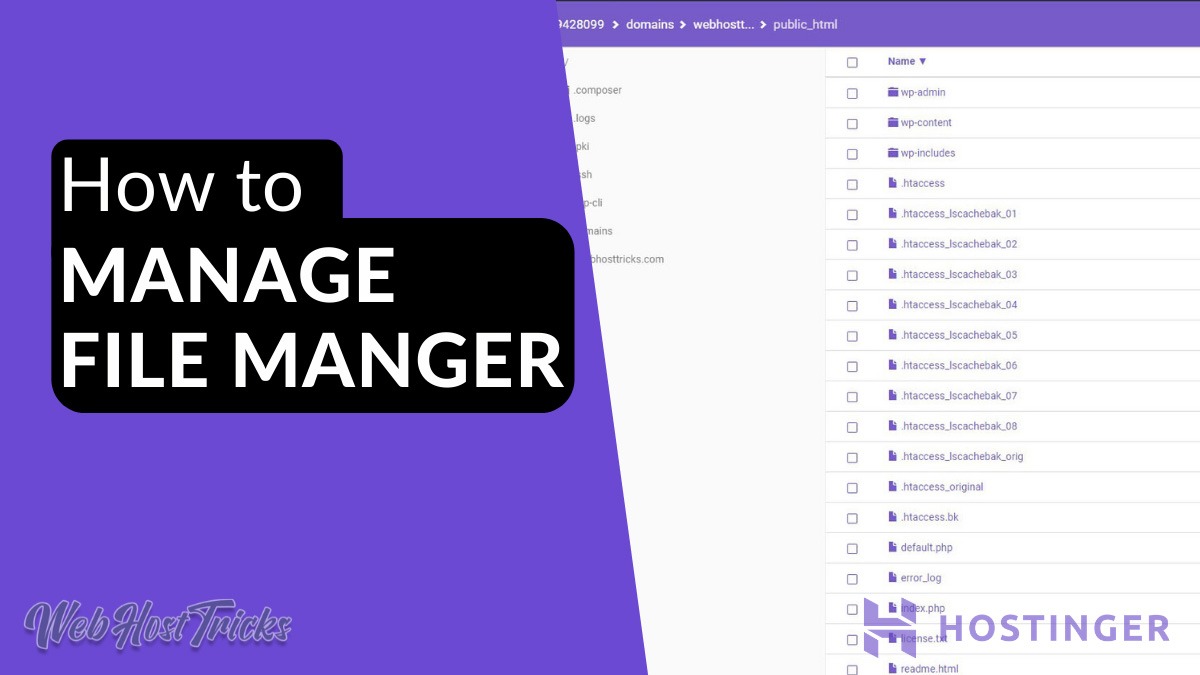cPanel is a Linux-based tool that is used to manage websites from the back end. Hostinger cPanel is also called hPanel. You can manage all the services and management of our website in a single place that is called CPanel.
This is easy to use, and convenient, to manage web hosting accounts, file managers, FTP users, email accounts, monitoring bandwidth, disk space, sub-domains, park domains, and installing software like WordPress, Joomla, Drupal, and many other services. hPanel has the best UI/UX of the other cPanels. It is easy to use and has a beautiful design.
What is hPanel
hPanel is the upgraded form of cPanel by Hostinger. Hostinger hPanel is a more beautiful, advanced and easy-to-use cPanel designed by Hostinger. hPanel is full of a menu and icons so you can easily search your settings. Every icon indicates its usage. You can manage your website background services from here efficiently and easily. hPanel looks like this.
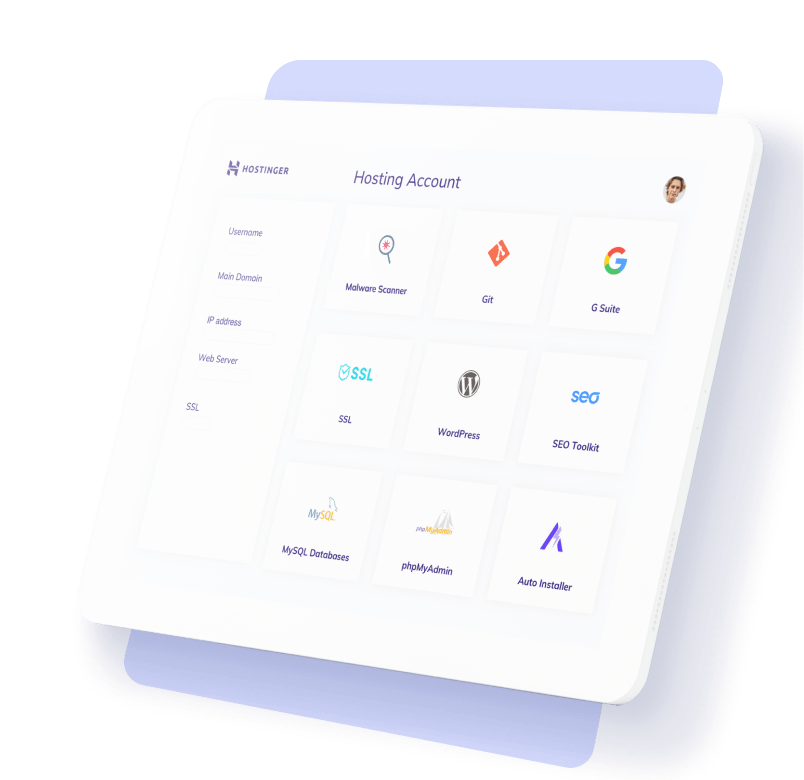
You can see in the image every icons and sets are colorful and separated by its sections. you can easily navigate between them to find them.
You can access your cpanel from here. After logging into your accounts. Here you can manage your hosting, domains, emails, servers, SSL and billing information as shown in the menu.
Components of Hostinger cPanel:
Hostinger cPanel contains many components that are used to manage your website. We are discussing every component in detail which is very useful to you to start as a beginner.
How to access my Hostinger cpanel
First of all, you have to log in to your account by clicking on the Login or Client Area button on the top right corner of the website. Now you have to buy a domain and web hosting for your site. Domain Name is your brand name or a website name. Web Hosting is the place where you can save your website files and resources. So Buy Hostinger Web Hosting to start now and choose the plan which suits you best. Hostinger prices are starting from only $0.99/mon with a free Domain Name and many other features.
Read More: Best Web Hosting Providers
After purchasing the domain and hosting and logging into your account. hpanel dashboard looks like below.

Managing the Domain
After logging into your account Hosting section shows the list of your website hosting and the domain section shows your domain listings. Click on the purple Manage button in front of your domain name to manage your domain or click on the Domains in the above menu bar.
Read More: How to Add a New Website in Hostinger
Domain Section shows the details of your Domain Management. This shows the status of your domain, Registration and Expiry Date of your domain. In the second section, your Domain Name Servers are shown. DNS is used for Internet Protocol (IP) which is useful to handle queries and the location of your DNS providers.
In the third section of Domain Management, your contact details are shown and you can change them at any time. In the Activity Log section, the activities regarding your domain are available. In the DNS Zone, complete information regarding the domain servers is available.

Manage the Hosting in hPanel
When you click on the Hosting button in the Menu Bar Option then the list of the hosting will show. Click on Manage in front of your domain name for more options. On the new page, many options will show regarding your websites like WordPress, Order Details, Accounts, and Emails. Domains, Website Builders, and Files contain File Manager and Backups. FTP Accounts, Databases, Advance and many other features. Here is the complete information about every option below.

WordPress
The first option under your hosting account is WordPress with its logo. From here you can install WordPress on your domain. Or if WordPress is already installed on you can go on its dashboard by clicking the icon. You will be redirected to your WordPress panel or by hitting domain.com/wp-login. In the WordPress Dashboard, you can add Themes, Add Pages, Add Posts, Manage Menus, and Add Plugins and manage many other settings related to your site and WordPress.
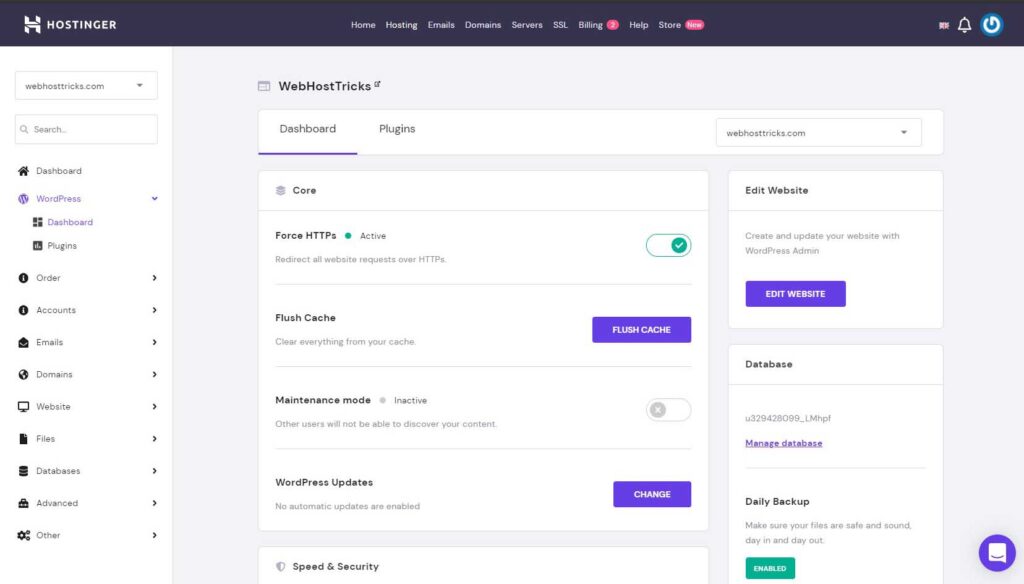
Read More: How to install WordPress in Hostinger
Orders
In the Orders option under WordPress, you can see your order usage details, renew information of your hosting and domain, and Upgrade your plan to another hosting of Hostinger and set the Main Domain of your website. When you click on the Order Usage option we will be redirected to the new page where the following information will show:
- CPU: CPU usage is the number of CPU power consumed by your hosting account.
- Memory: Memory limits show the amount of memory that is used by the hosting account’s processes.
- Processes: Process is the total number of all processes that are running in your hosting account.
- Total Requests: Total Request show HTTP or HTTPS requests to all hosting account
- Unique IP Address: Unique IPs are the number of distinct IP Addresses that accessed the hosting account.
- Bandwidth: Bandwidth is the amount of data that was transmitted in a fixed amount of time.
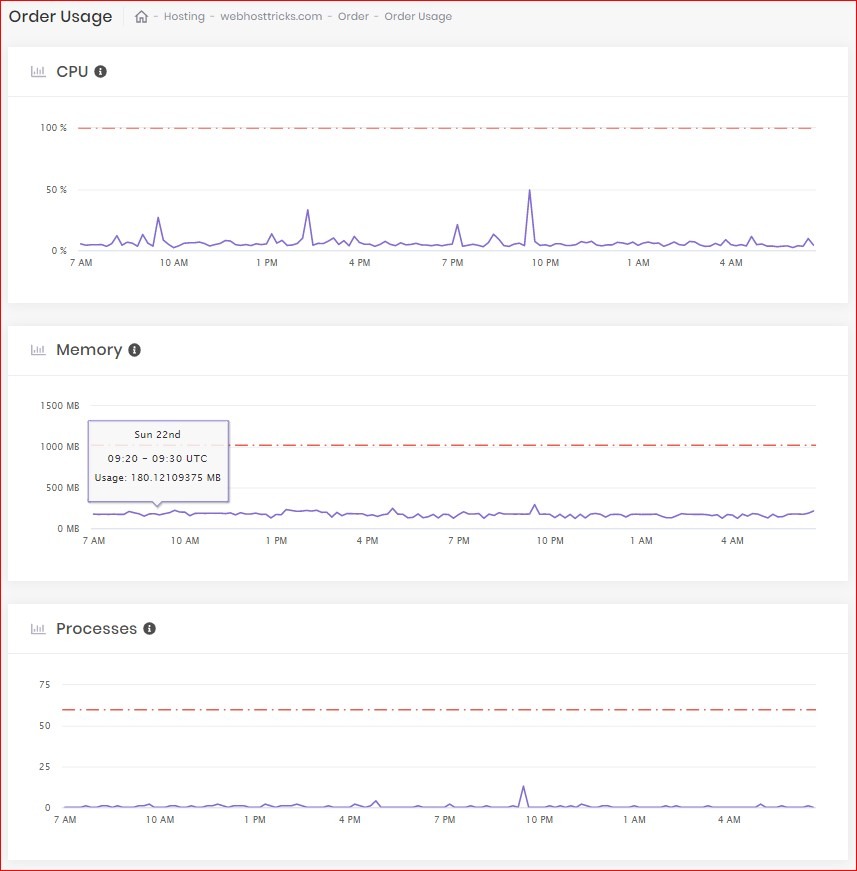
And there is much other information like sending or receiving emails and error requests as well. You can find the usage details, username, IP address and SSL status of your website in the left sidebar as well.
Account
There are two options in the account section under the Order section. First is Details that show the complete information regarding your account details containing domain details like name servers, Website Details, Email Details, File Upload Details and Website Builder information. The Second option is Change Password in which you change your password.
Emails
In the emails section, you can see the options like Email Accounts, Email Forwarders, Catch-All Emails, Auto Responders and Mail Servers Control where you have to manage all the email accounts related to your website and their settings.

Domains
In the domain section, you can manage your Subdomains, Park Domains, Add a new Website, Redirects your websites and Cloudflare setting because Hostinger provides the support of Cloudflare. Here some question raise that are:
How to Add a Subdomain on your site?
- Login to your Hosting Provider’s Account
- Click on Hosting
- Search for Domains Option
- Click on Subdomain
- Add a new domain name in the box
- Click Create
Read the Complete Details of What is Subdomain and How to Add a Subdomain in Hostinger here.
How to Add Park Domain on your site?
- Login to your Hosting Provider’s Account
- Click on Hosting
- Search for Domains Option
- Click on Parked Domains
- Add a new domain name in the box
- Click Create
Read details about How to Add a Parked Domain

Website
The next section under the Domains is Website where you find Zyro Website Builder which is Hostinger’s free website builder for those who purchase their hosting. So buy the Hosting Web Hosting Now. Zyro provides the best free template and support for your website.
Auto Installer provides the quick installation of WordPress, Joomla, PrestaShop, OpenCart and many other platforms. It also includes Surveys and Statistics tools, Content Management, Community Building, Photos and Files, Miscellaneous, e-commerce and Business Solutions. In Import your website you can upload or import your website to Hostinger hosting.

Read More: Free Best SEO Courses for Beginners
Files / File Manager
In the files sections, you find File Manager which is used to manage all your website files containing your HTML, CSS and js, PHP and database files. All file shows in directories so you can manage them easily. In the Backups, you can manage the backup of your website easily. Hostinger provides the facility of daily backups or you can buy it. In FTP Accounts you can add or remove the other users that use or manage your hosting services for your website.

Databases
In the databases section, you manage the databases of your website which is provided by Hostinger web hosting free. In MySQL Databases, you can create or delete a new database and a new database user for your website. In phpMyAdmin, you can manage the list of phpMyAdmin databases directly and provide hassle-free access from Hostinger cpanel.
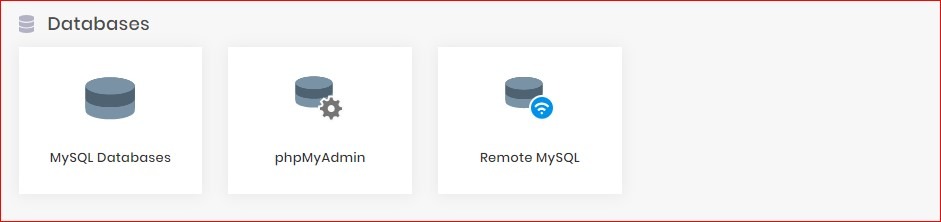
Advanced
In the advanced section, you can find many options like DNS Zone Editor where you can manage domain settings and Cron Jobs which is used to schedule tasks to run on servers. Cache Manager is used to speeding up your website from Cache and improve SEO for your website. Check true the automatic cache that purges or clean your website every 30 minutes. You can find GIT and SSL options in the advanced section.
Read More: How to Add WhatsApp Chat for WordPress Website

Others
In the other section, you find the setting about Password Protect Directories, IP Manager, Hotlink Protection, Folder Index Manager, File Fix Ownership, Activity Logs, Reset Account and Deactivate Accounts settings.
Closing Remarks
In the above article, we wrote a brief explanation about Hostinger cpanel or Hostinger hpanel which is very useful to you. If you are a beginner in website development. So start your Hostinger Web Hosting with the cheapest prices around the world by clicking here and learning How to Use hPanel.
Learn more about Hostinger, WordPress and other How-to tricks here to learn Website Development. Follow our Newsletter to get every trick in your email. Please provide your suggestion and feedback by Contact us. You can also like us on Facebook, Twitter, Instagram, YouTube and Pinterest.