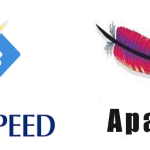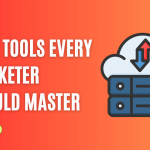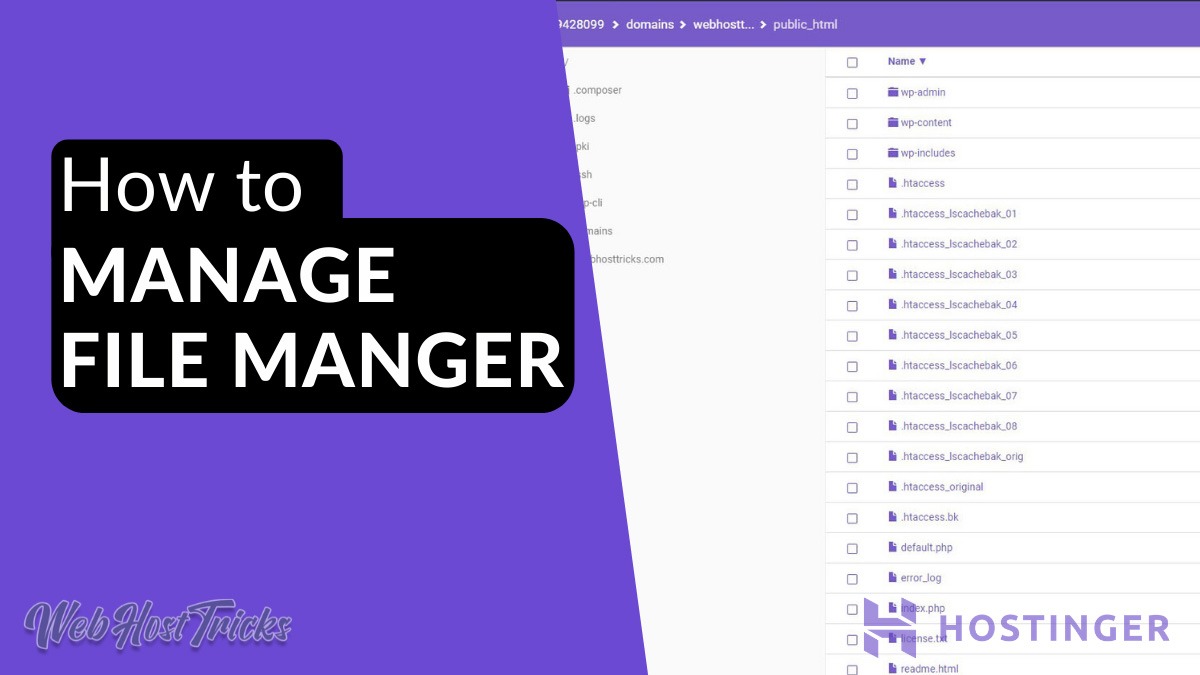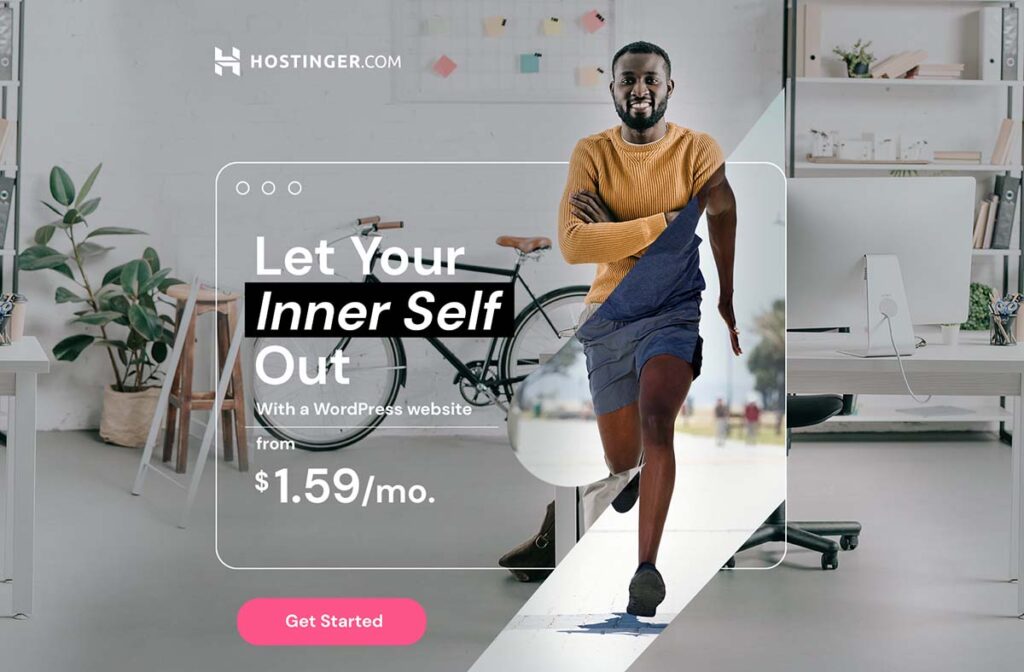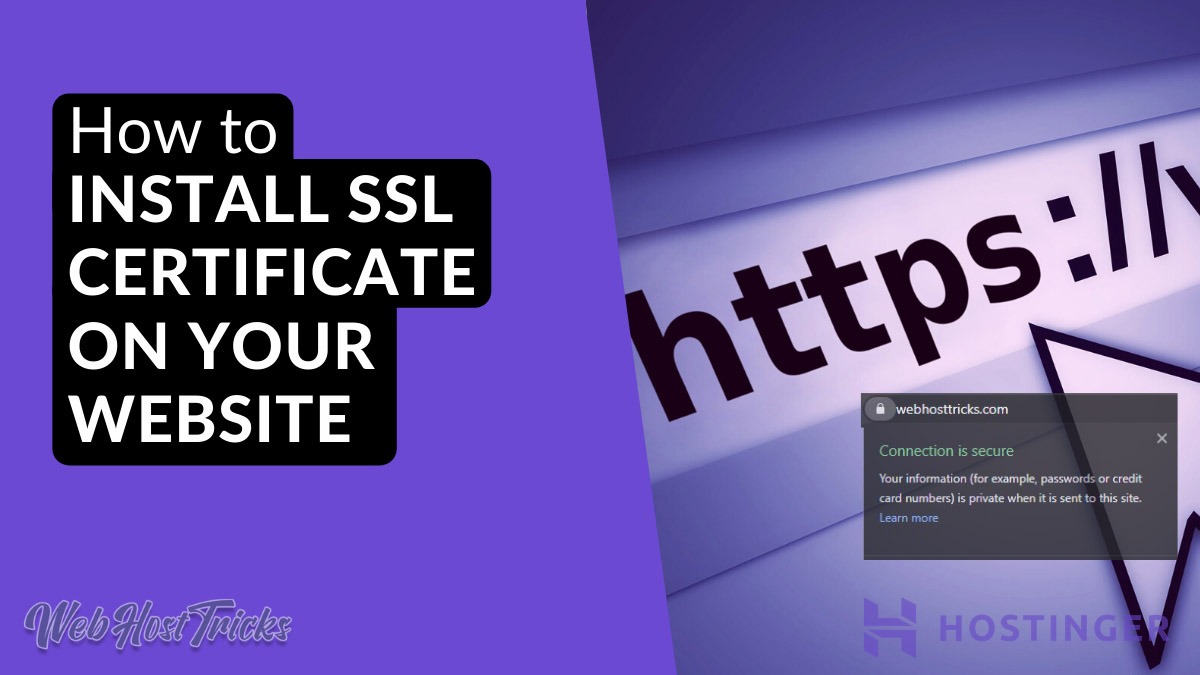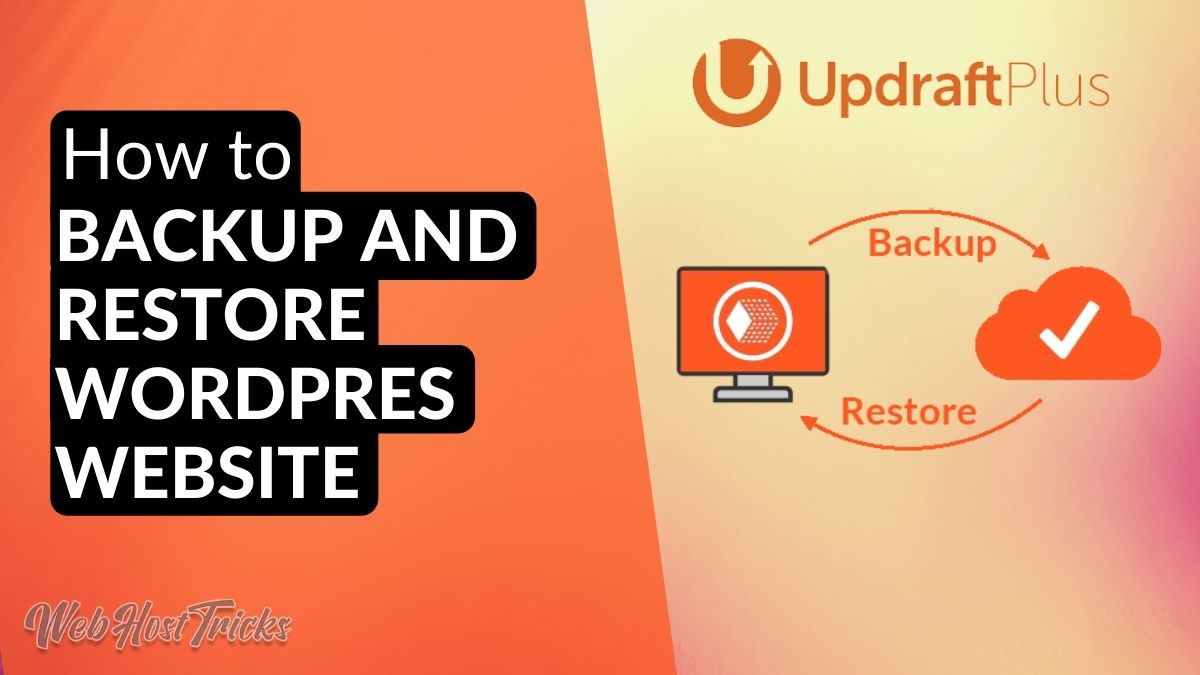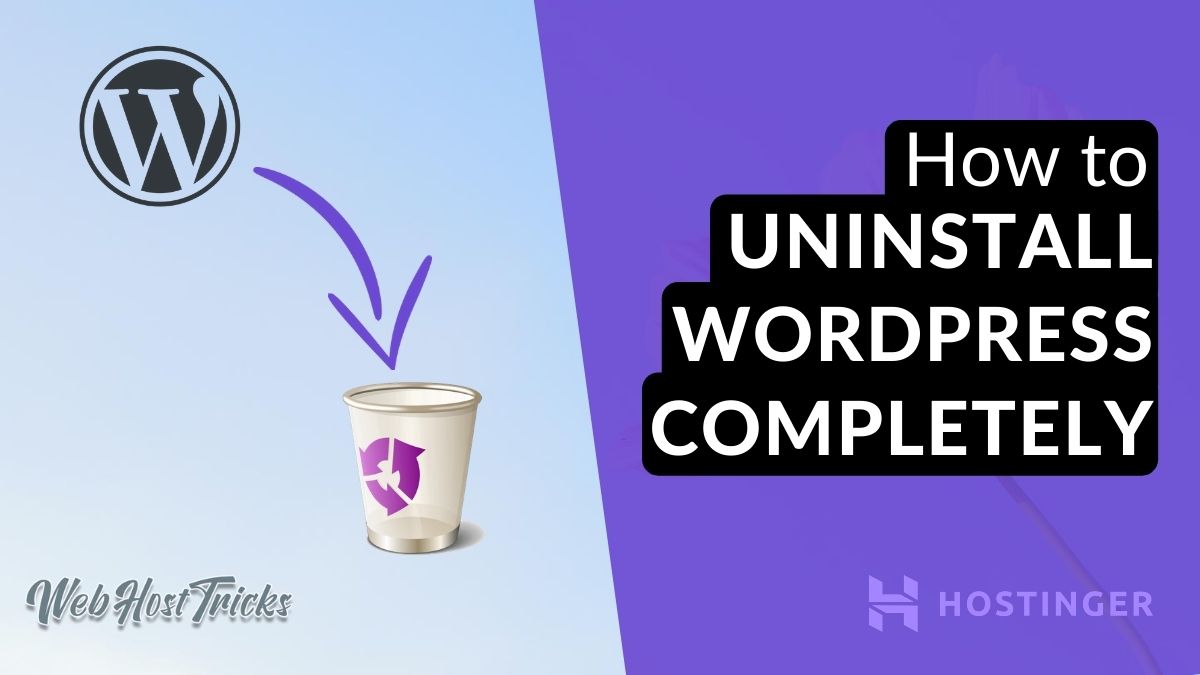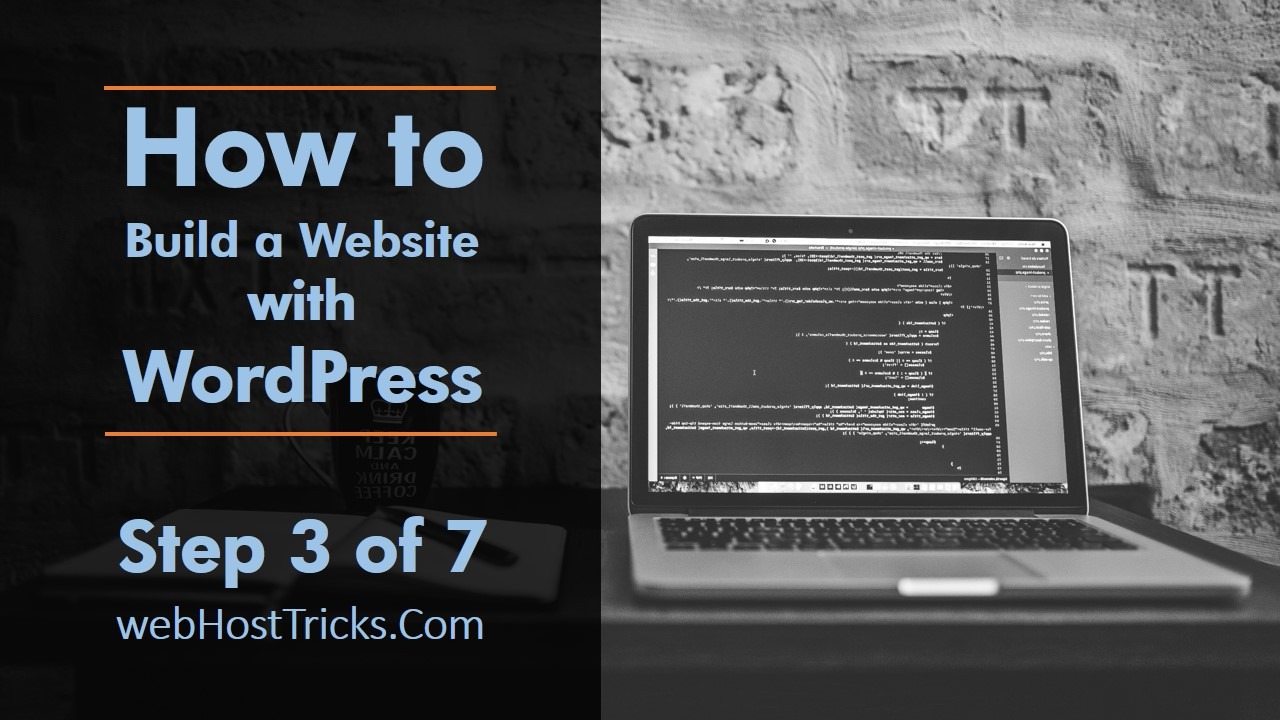If you are new to Website Management, then you should also have information about File Manager. The File Manager is one the most important feature in Hostinger hPanel or any other cPanel that is used to manage your website files from backend. In this article, we will provide you complete guidance about How to Manage File Manager and what are its features.
What is File Manager
The File Manager is a tool that allows you to manage all your website files through HTTP rather than FTP or any other third party application. You can easily upload, create, edit, add or remove your files from your website files. It can arrange and manage your website files folders. You can manage user permission as well. So File Manager provides every facility that is required for managing your website.
What are HTTP and FTP
HTTP and FTP are both file transfer protocols, are used to transfer files between server and client. HTTP provides a web page from a web server when the browser requests it. FTP is used to transfer files like upload and download files between servers and clients. HTTP protocol almost similar to FTP and SMTP but it uses TCP connections (Data Connection).
How to Find File Manager
File Manager can easily have located in your web hosting account. If you are using Hostinger hPanel then you can easily find it by below steps:
- Login to Hostinger hPanel
- Click Hosting
- Search for File Manager
- Or Under Files Section, you can find File Manager.
- Direct Link https://us-files.hostinger.com/
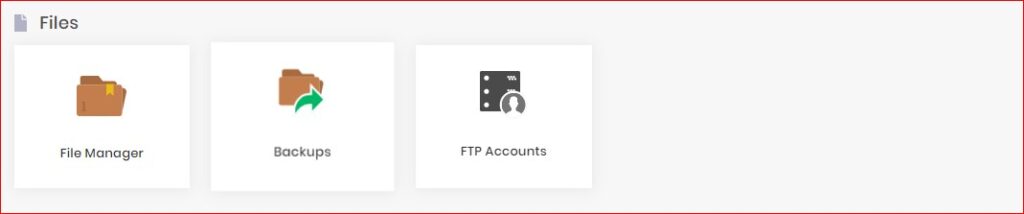
Know More about What is Hostinger hPanel and How to Use it.
If you are using another Hosting Service, then you can also find File Manager easily when you login to your account.
Managing File Manager
When you open File Manage from your Hostinger hPanel then you see the following window with default public_html directory. This directory contains every file that your website has. When a user visits your website then the content of this folder display on the screen by the server.
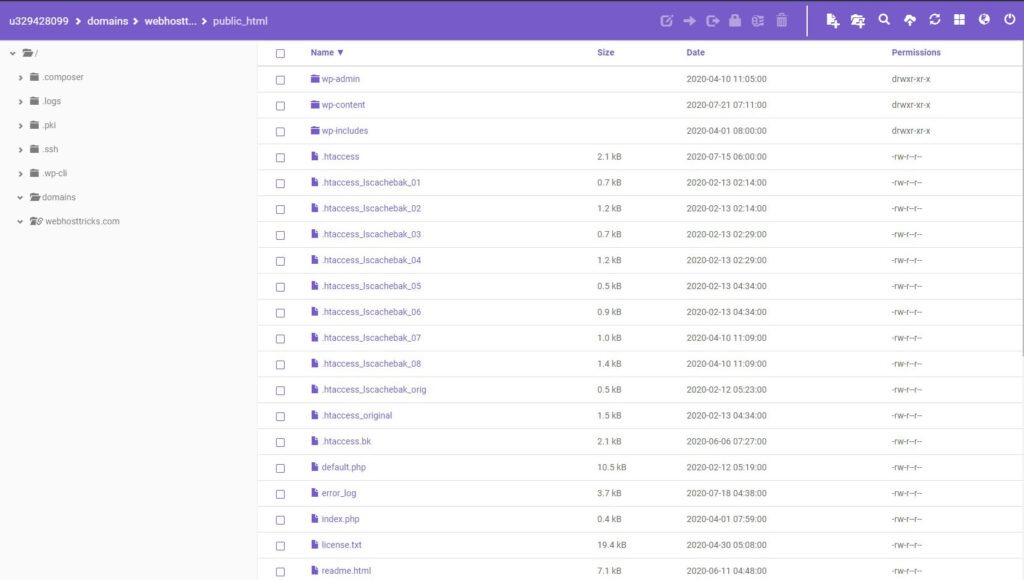
This screen can be split into four parts which are briefly explained below.
Navigation Menu
Navigation Menu is available on the left side and shows the directory and its folders and files. You can quickly navigate to other files and folders. It shows a purple color or highlights the folder when you click on it and explore its files.
Bar Buttons in File Manager
On the top-right side, you can view some icon of Hostinger File Manager when you can do multiple actions to manage your Files. These icons can also have called Bar Button of Hostinger File Manager. These bar buttons can perform the following action in managing File Manager.

New File: This allows you to create a new file in the folder
New Folder: You can create a new folder or new directory with this.
Search: With the Search icon, you can quickly find or search for any particular file or folder.
Upload: By this icon, you can upload or add a new file or folder. A pop-up dialog will show where you can add a file for uploading.
Reload: This icon reloads the files or refreshes the directory.
Icons or List: Withthis icon, you can change the view of the file from icons to file or files to icons.
Language: Language icon can translate File Manager to another language. You can change the default English language to other popular languages like Chinese, Spanish, French and others.
Log Out: when this Power icon you can sign out from File Manager.
Context Menu
The Context Menu will display when you select or right-click any file or folder. Context Menu performs the following actions.

Open: Open the file or directory
Rename: Rename the file or directory
Download: Download the selected file
Move: Allows you to move the selected file or folder from one folder to another folder with the help of a pop-up window.
Copy: Copy or duplicate the selected file from one to another directory.
Permission: Change the permissions of the selected file or folder with your team or group. Check or uncheck the Read, Write and Execute File Option to change the permissions.
Compress: it compresses the file or folder in Zip file or achieved format. The Extract button will display when you select any Zip File.
Delete: Permanently delete or remove the selected file or folder from your website files.
File Management Area
An important part of the Managing File Manager is its File Management Area where you can view the list of all the files and folders in the working directory. File Name, Size, Date and Permissions are written alongside the files.
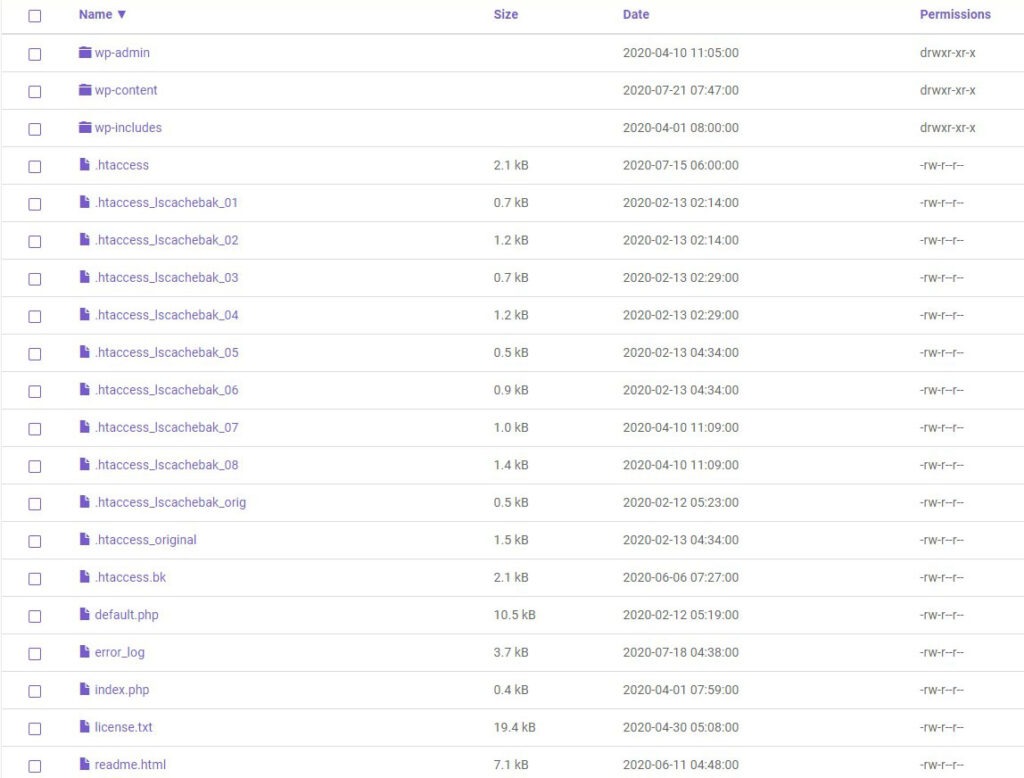
Wrap Up
In this article, we write about how to Manage File Manager using Hostinger File Manager. If you are using another hosting service, then the process is almost the same. You can easily manage your data, files and folders using File Manager. For more tips, tricks and guides visit Hostinger Tutorial and WordPress Tutorials or get it in your email by subscribing to our Newsletter from following.
Please provide your suggestion and feedback by Contact us. You can also like us on Facebook, Twitter, Instagram, YouTube and Pinterest.