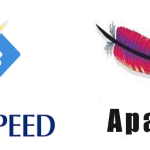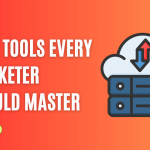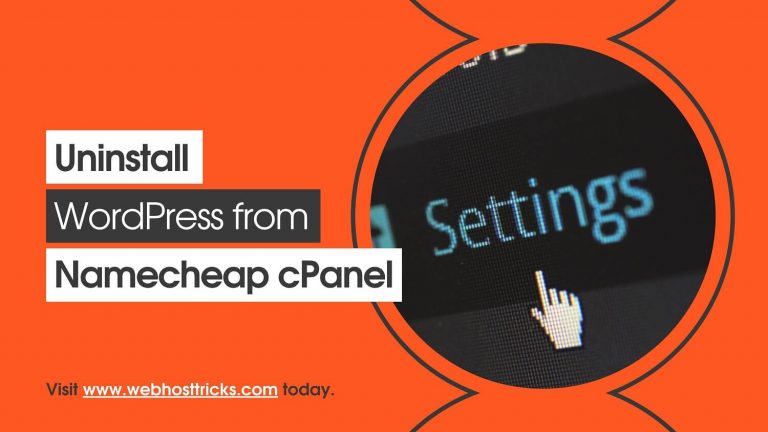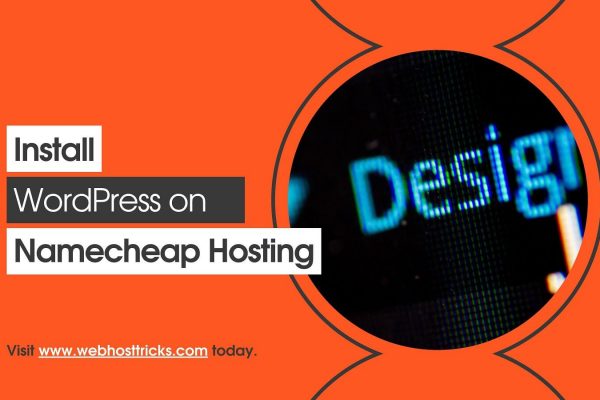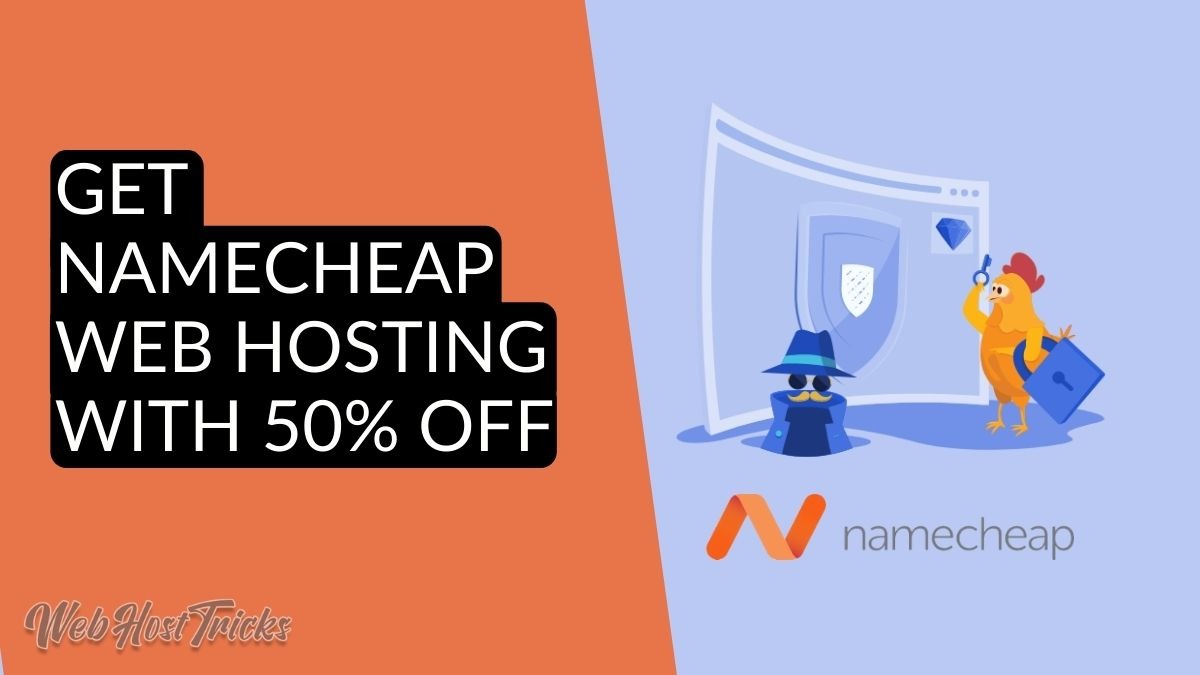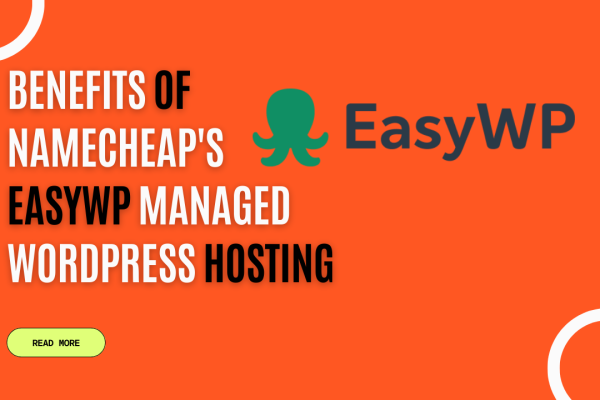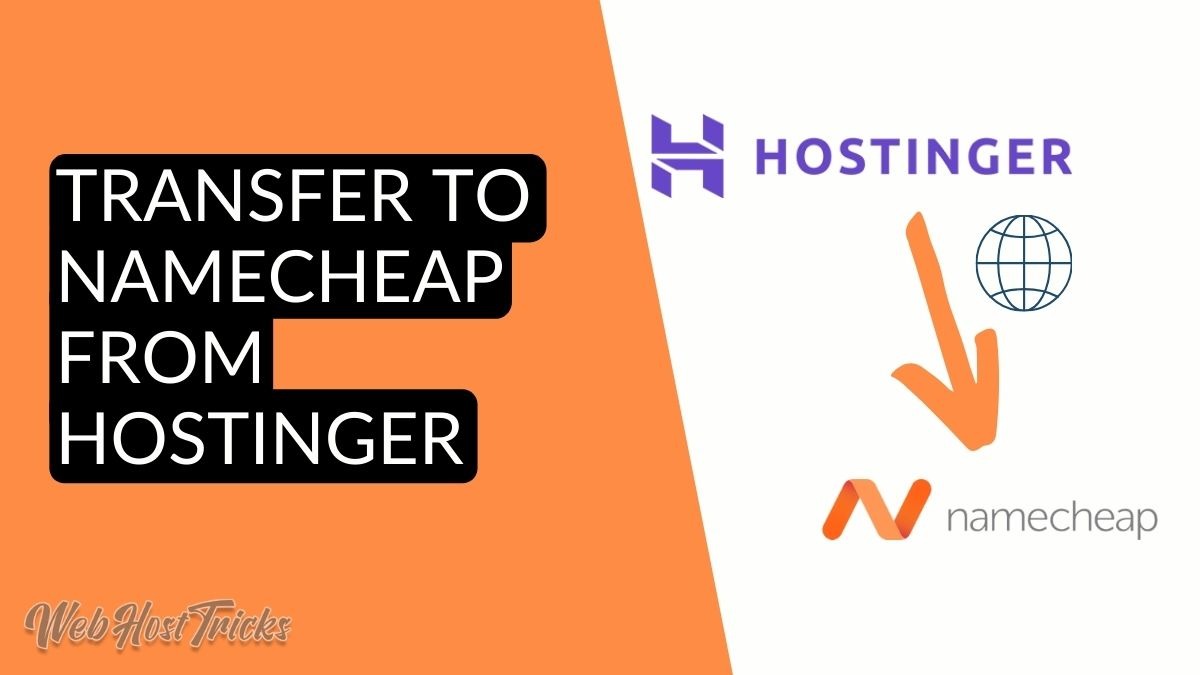Uninstalling WordPress from your Namecheap cPanel can be a daunting task if you’re new to website management. However, it’s a necessary step if you want to start fresh with a new website or if you’re switching to a different content management system.
In this tutorial, we’ll walk you through the step-by-step process of how to uninstall WordPress from your Namecheap cPanel.
Why do you need to Uninstall WordPress from the website?
But question is, Why do you have to uninstall WordPress from your website? Follows are the top reason for this.
- If WordPress got hacked
- Start over from the scratch
- Another platform that is more suitable for your website
- If you want to change the Web Hosting provider
If you do not like Namecheap hosting then you should consider Hostinger web hosting which is low cost and the most used web hosting starting from $1.39/mon or even you can start with Free Web Hosting. Check out the complete details.
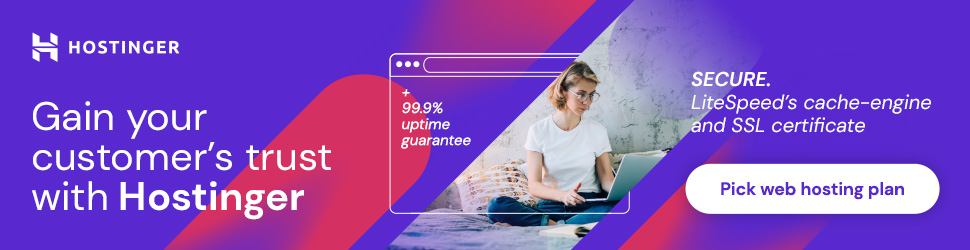
How to Namecheap Uninstall WordPress
When you made up your mind to uninstall WordPress from your domain then start the process like the below.
Step 0: Backup your Website
First of all, you should create a complete backup of your WordPress website. You can use the best backup plugin for WordPress to do this. This plugin will store your backup files on your local computer drive or on a cloud storage service like Google Drive or Dropbox. It is good to have in case of emergency or if something goes wrong.
Related: How to Backup and Restore WordPress
Step 1: Log in to Namecheap Account
The first step is to log in to your Namecheap account by entering your email or username and password. Then you will land on your Namecheap dashboard where you can see the domain list and web hosting list.
Step 2: Manage your Web Hosting
Now hover your mouse on your web hosting icon and click on Manage from the dropdown.
Here you can see your web hosting panel. Where you can see the Software section and click on the WordPress icon that will open the WordPress setting of your website.
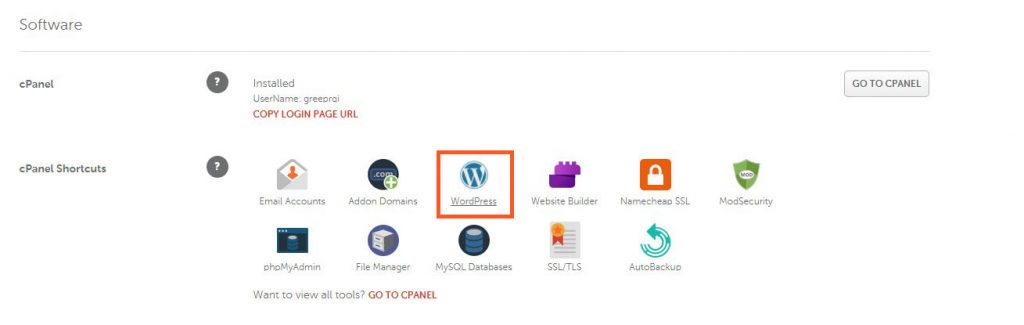
And then you will redirect your Namecheap cPanel WordPress settings. Scroll down and you will see the Current WordPress Installations.
Step 3: Uninstall WordPress from Namecheap
Select your desired website where is WordPress installed and click on the Bin icon to remove WordPress from your domain.

This will take no time and WordPress is fully uninstalled from your website and you will see nothing when you open or hit your website.
So, by these simple steps, you easily uninstall wordPress from Namecheap.
Install WordPress on Namecheap Hosting
Now if you want to install WordPress on your domain then you have to follow almost the same steps just click on the Install Now button on the same page.
Read the complete guide: How to easily Install WordPress on Namecheap Hosting
Uninstall WordPress from Namecheap Database
If you want to uninstall WordPress from Database then you can do it easily too by following the steps:
- Go to Namecheap cPanel
- Open MySQL Databases from the Database section
- Select your database name carefully
- Click on the Delete button
- Your website database will completely be deleted.
Uninstall WordPress by File Manager
You can also delete WordPress website files from cPanel File Manage just by following the steps.
- Go to cPanel and Select File Manager from the Files section
- Select and open your website directory
- Select All the Files
- Click on the Delete button
- Hit the Confirm button and it will erase all the files.
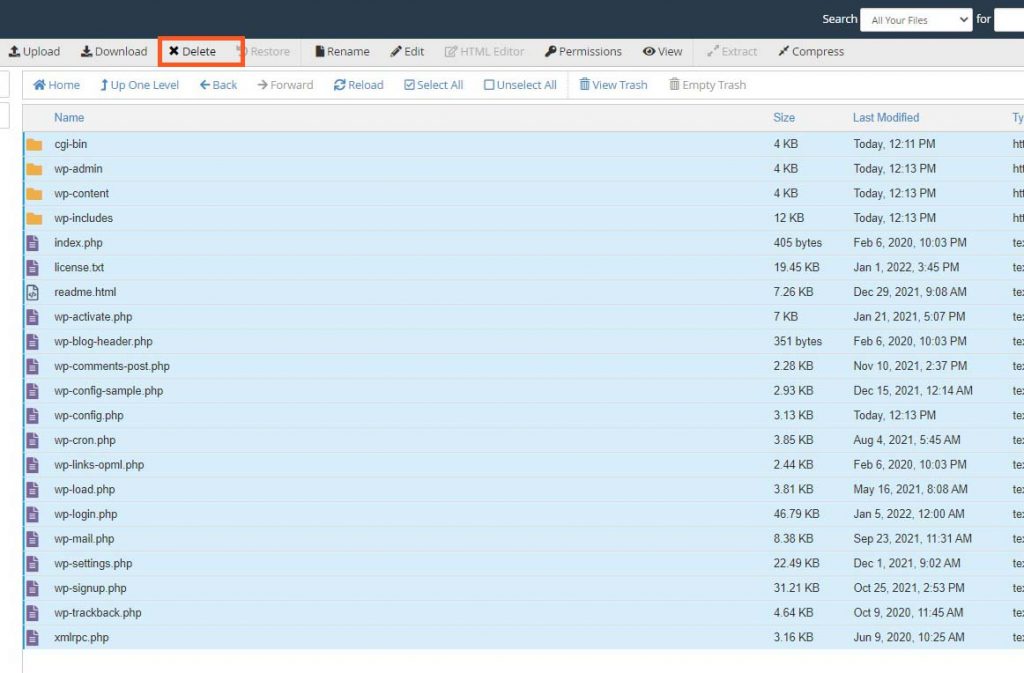
Note: Please keep in your mind that this process is not reversible. Once you delete the files, you cannot restore the deleted files or data on your website. That’s why it is necessary to keep a backup of your important data as we disclose earlier.
Conclusion
By following these simple steps, you can easily uninstall WordPress from your Namecheap cPanel and start fresh with a new website or content management system. Remember to back up your website before proceeding with the uninstallation process to avoid losing any important data.
If you have any questions or run into any issues during the uninstallation process, don’t hesitate to contact Namecheap’s support team for assistance.