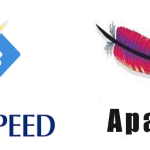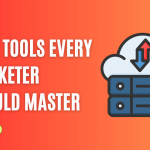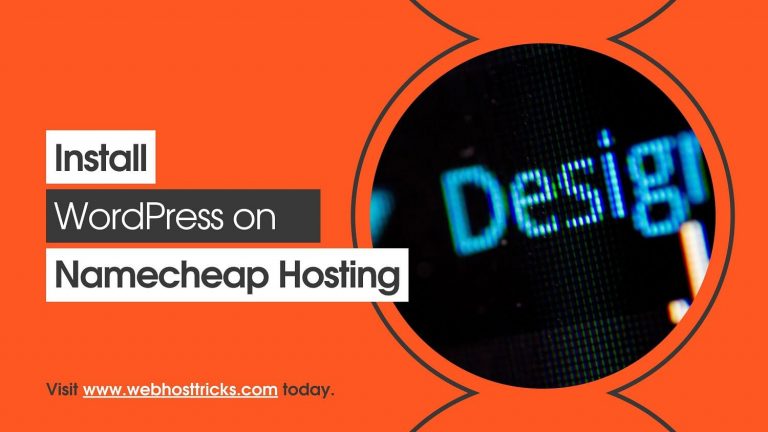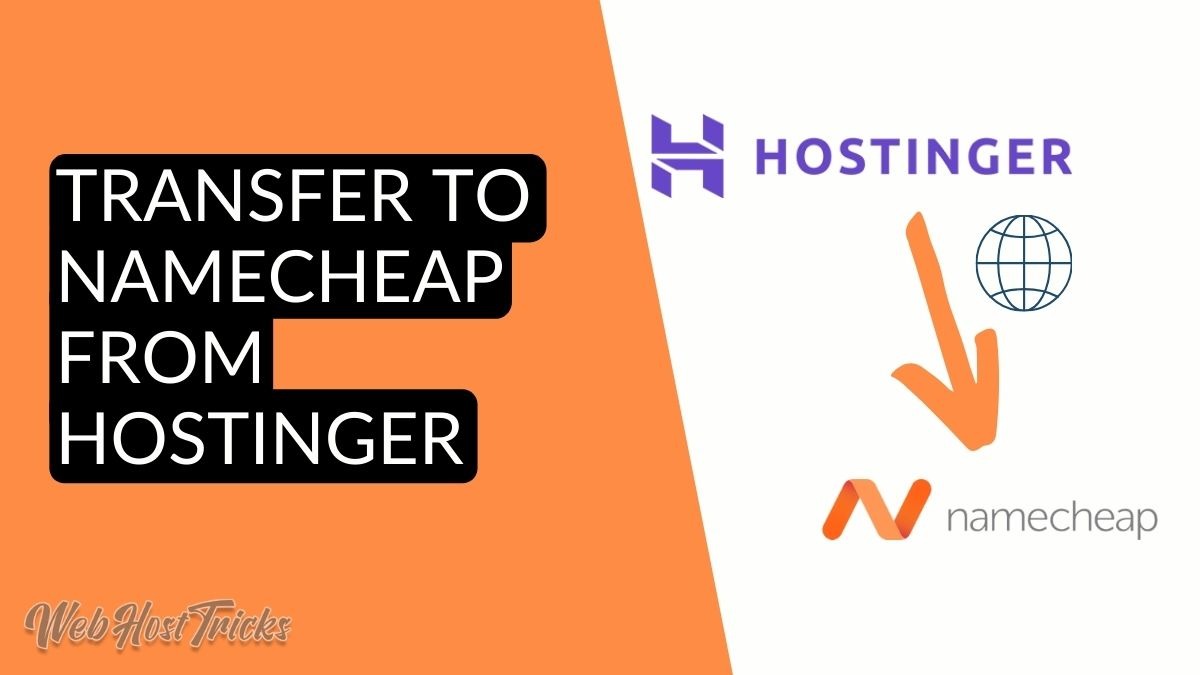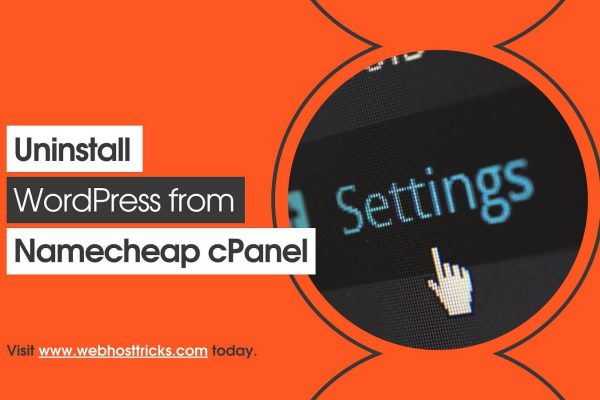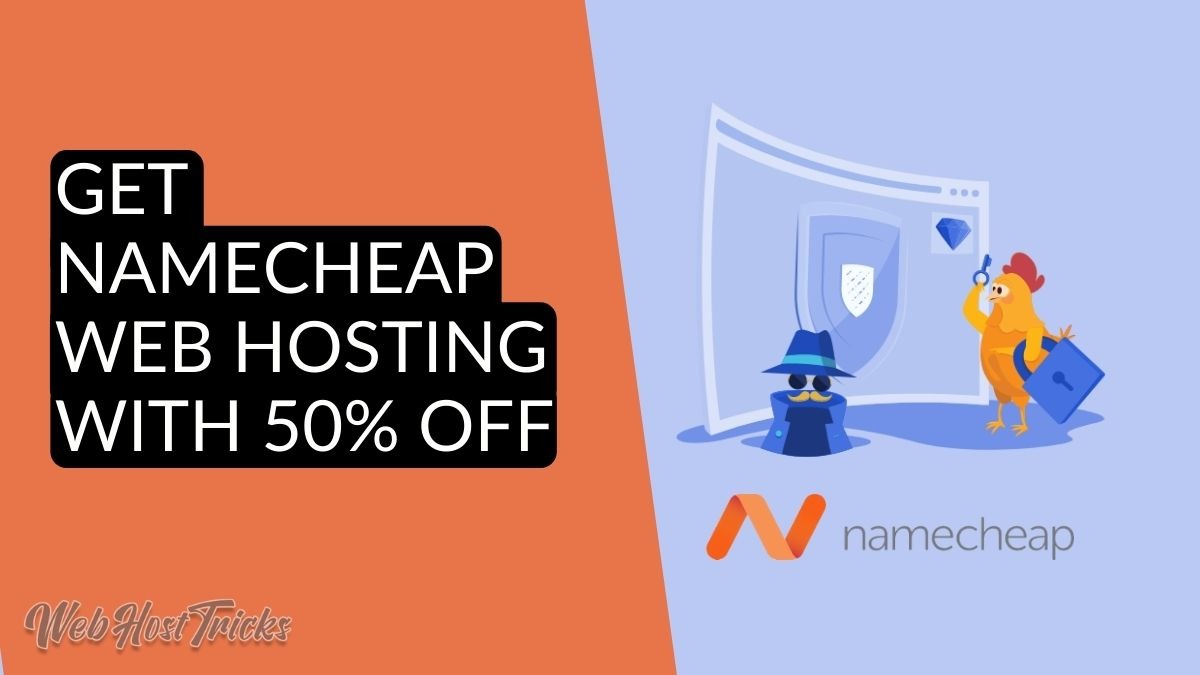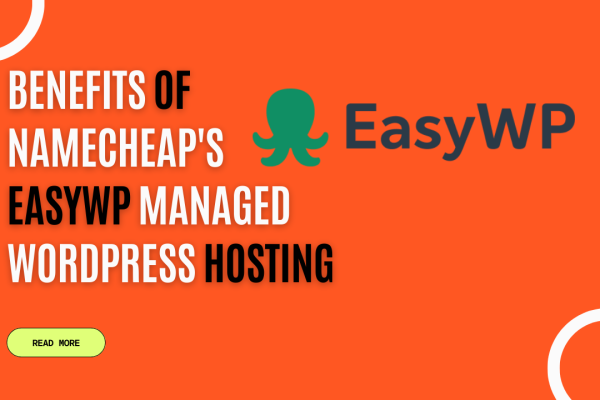It’s time to create a stunning website with your recently purchased web hosting from Namecheap. Installing WordPress on your domain and hosting will make it simpler for you to design, build and manage your website. To help you get started, follow the guide below on how to install WordPress with Namecheap.
WordPress: What and Why?
An admin panel or dashboard that contains a full management system for your website is necessary. There are many management systems are available like WordPress, Joomla, Magento and many others are available in the market. But WordPress is the most popular and used Content Management System.
WordPress only covers more than 60% market share of the others. Because it is most handy and friendly to use for beginners and you can manage your website easily. WordPress is free, fast and open-source software so anyone can use it easily and instantly. You can add, edit, delete and manage your posts, pages, menu, theme and other settings.
Read More: Common Questions about WordPress
How to Install WordPress on Namecheap
After getting some knowledge about WordPress, now it is time to install WordPress on your Namecheap web hosting. So follow the below video to install it now or follow the text guide below.
Video Tutorial
If you want to text guide, then follow the process below.
Login to Namecheap
Buy your web hosting from Namecheap if you do not have one. After buying the web hosting, you have to log in to the Namecheap account which you register at the time to buy the hosting.
- Go to Namecheap for WordPress
- Hover on the Sign-in button top-left corner
- Enter your Username and Password
- Click on Sign in
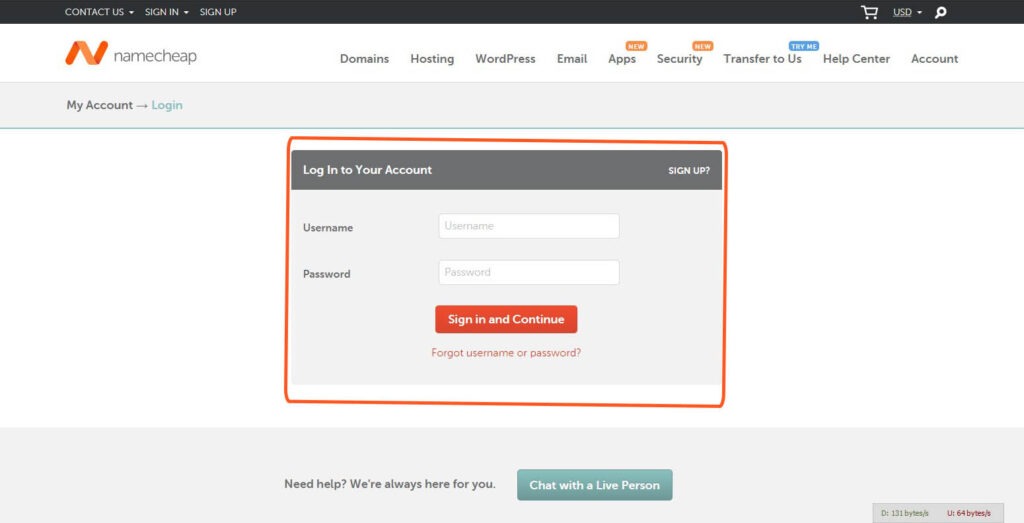
Or go to Account in the menu bar and you will find the below window, here you can enter your Username and Password and click on Sign in and Continue.
Welcome to Namecheap Dashboard
After successfully signing in, you will be in Namecheap Dashboard. In the left corner, you will see the black sidebar, where some options are available like Domain List, Products List and Profile Settings. View the center list, and you will find your domain name, in the front of the domain name you will see the server icon. Hover on the server icon (Hosting) and click on the red Manage button.
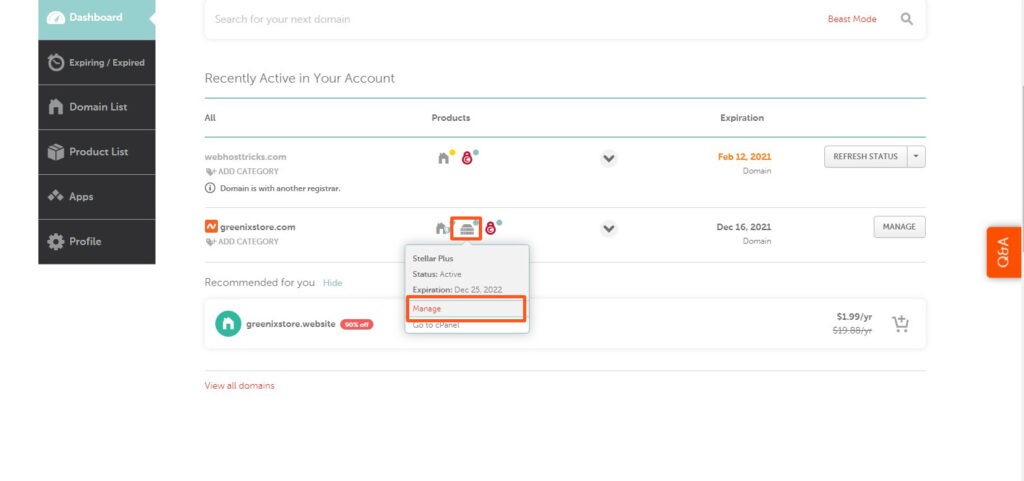
Here you will find the details about your Web Hosting which you buy from Namecheap like your domain, disk space, validity period, IP Address and server location. In the Software section, find the WordPress blue icon and click on it. Or you can go to cPanel.
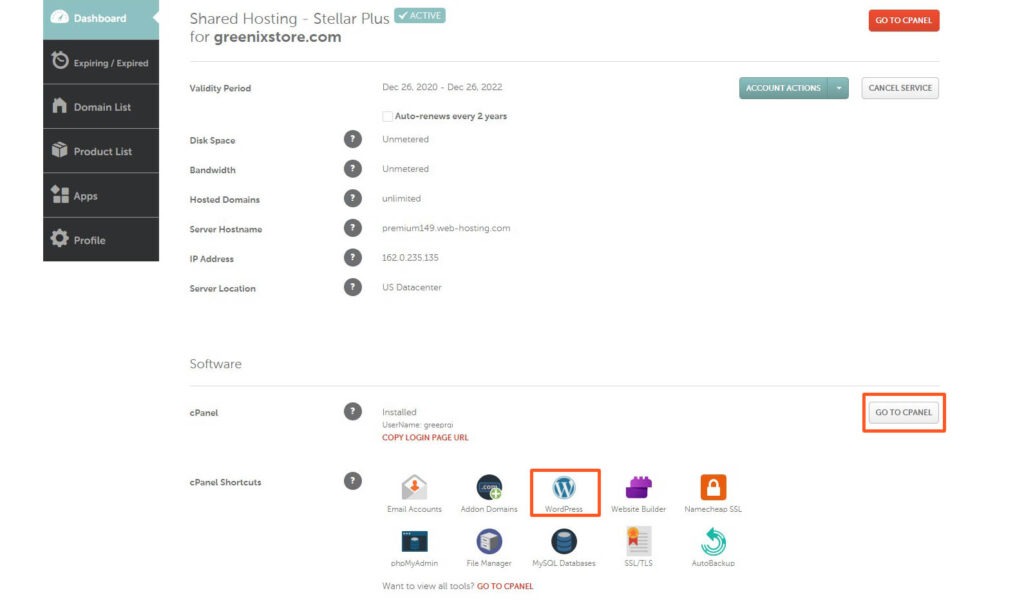
Installing WordPress by Softaculous
Namecheap provides full support of a softaculous library. Softaculous is the open-source library that provides the automated installation functionality of oper sources web applications to a website. Here you will see the WordPress open, you just have to click on the Install Now button.
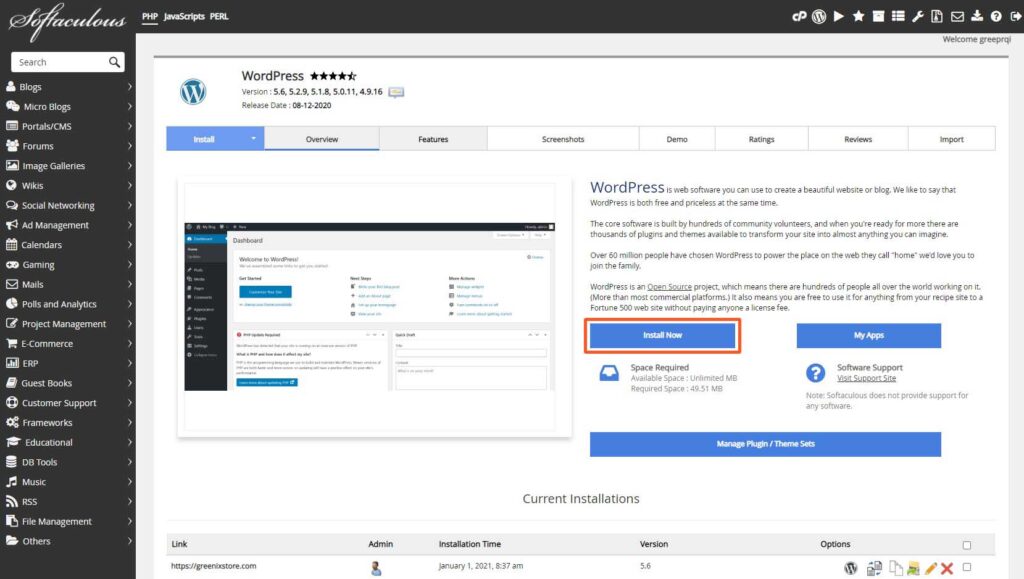
Enter the Website Details
In the next window, you have to enter the details about your website. Like your website name, tagline, admin username and password and in the below click on Install and your WordPress installation will be completed in a few seconds.
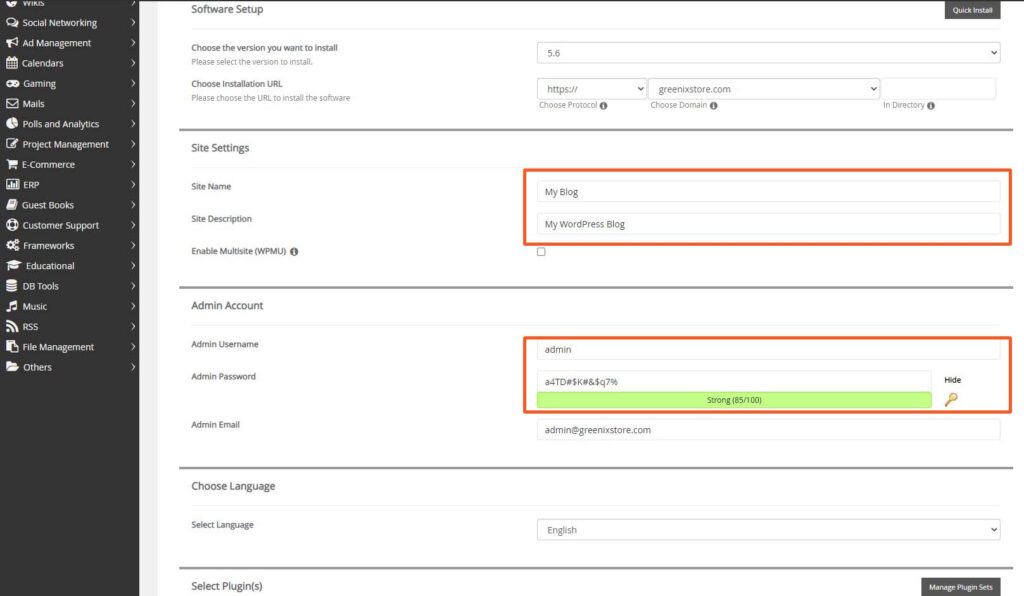
Live Website and Admin Panel
After completion of the installation of WordPress on your Namecheap web hosting, you can view your live website. Just hit domainname.com or yourwebsite.com and you will see your live website. You can also view your admin panel dashboard or WordPress Dashboard by visiting yourwebsite.com/wp-admin.
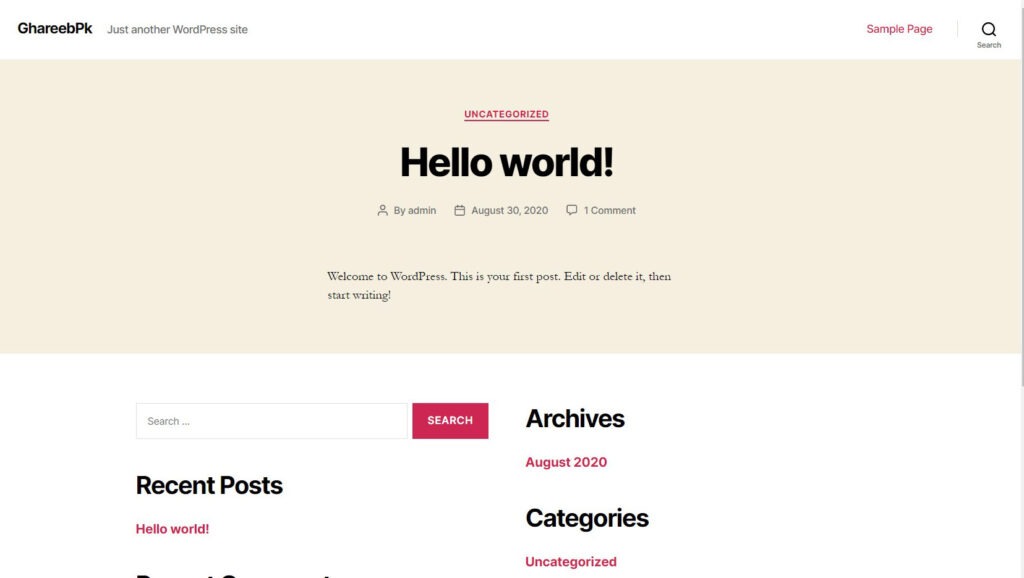
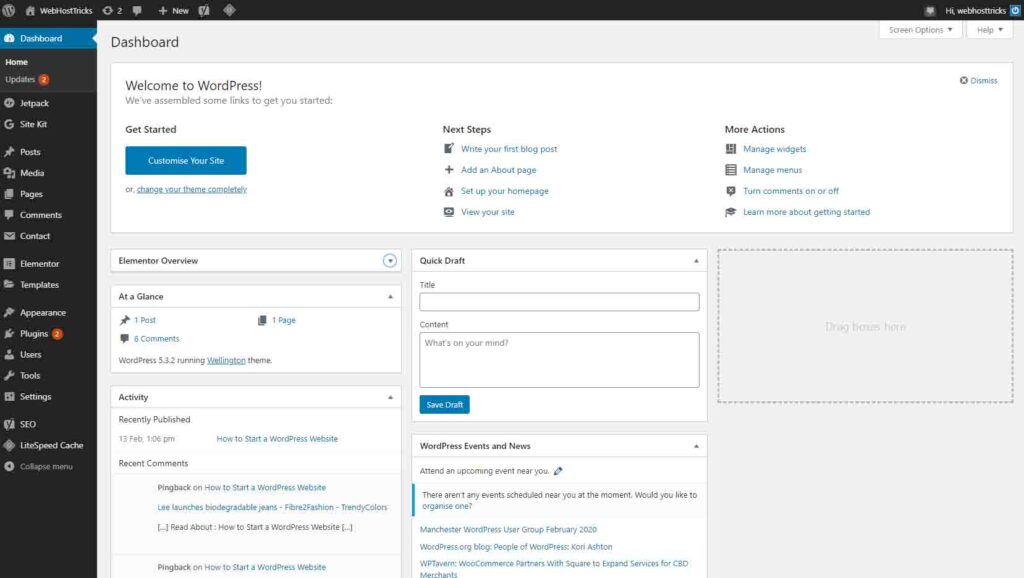
That’s it, now WordPress CMS is easily installed on your Namecheap web hosting.
If you find any problem in your WordPress on reinstalling WordPress on your website then Uninstall WordPress from Namecheap cPanel.
Read More: Install WordPress on Godaddy and Hostinger
Closing Remarks
After buying your web hosting and domain from Namecheap or another hosting provider, it is not difficult to install WordPress or another CMS platform. Just follow the above method and you can easily install WordPress and manage your website easily.
You should follow our latest course on how to build a website from scratch to finish.
Follow more about Namecheap Tutorial to learn about WordPress website development. Follow us on Facebook, Twitter, Instagram, Youtube, Pinterest and subscribe to our Newsteller for more tips and tricks and our latest updates. Provide your comment and suggestion in the comment section below or Contact Us.