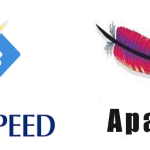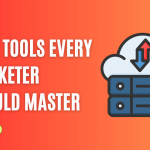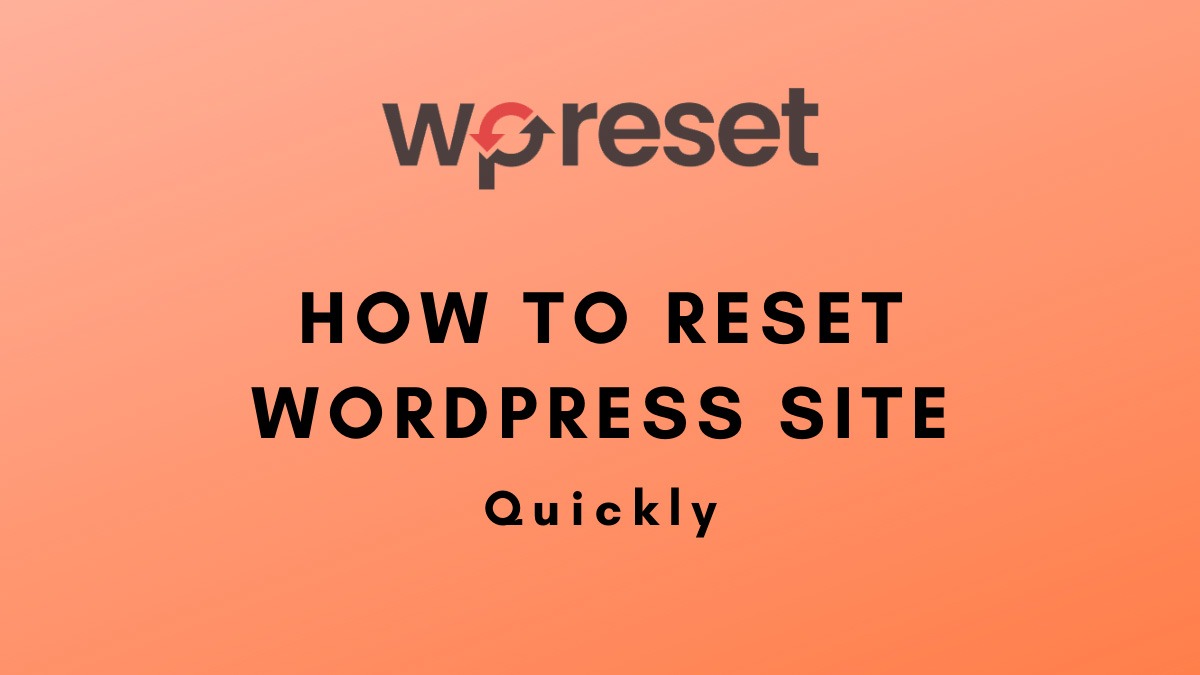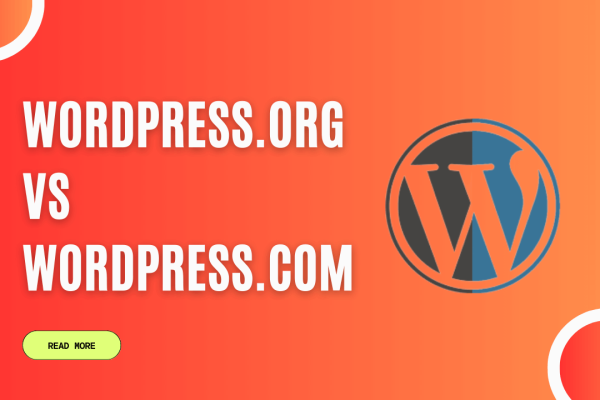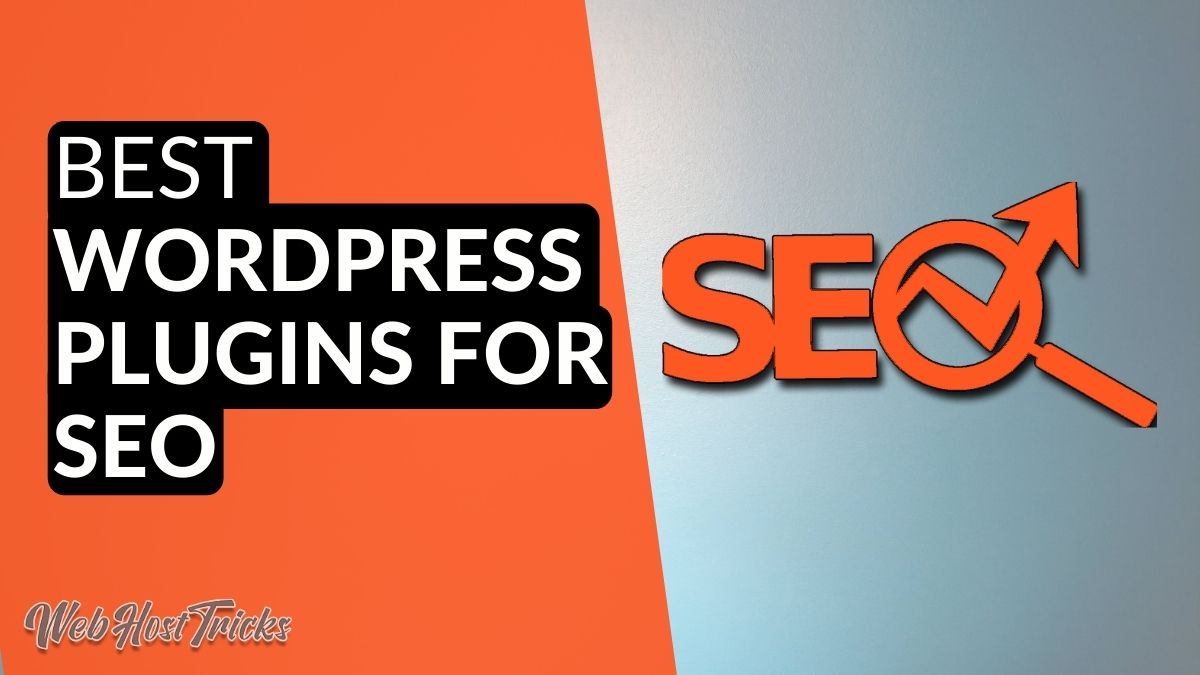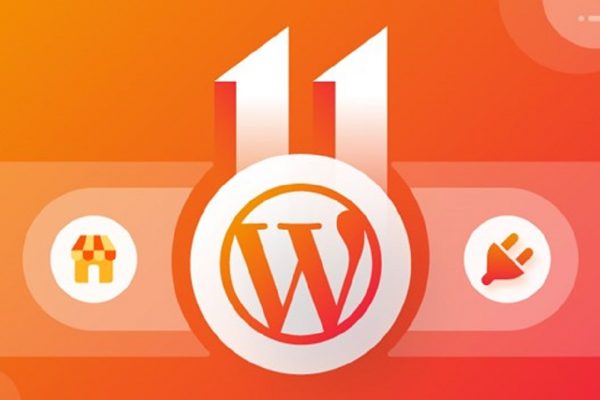After starting a WordPress website. Have you ever messed up your website so badly? That you want to erase everything or reset the WordPress site and begin from the start again? You’re not alone. Trial and Error is a part of every developer’s life. We build, destroy, and then re-build a better version of our programs. It is like said earlier:
“Failure is a stepping stone to success. To succeed, we must fail.”
In this article, we are writing about how to reset a WordPress site Quickly or Restart a WordPress Website. But before you mindlessly destroy all of the time and effort you spent building that site, Consider these Precautions.
Take Backup before Reset WordPress website
No matter how bad the condition of your site is, you must create a backup before doing something that can have consequences. Maybe there are some pages that you want to export before resetting the entire thing. Or maybe the stock images on your media library, users list, posts or any templates you built in this site.
It is always better to have a backup than to not at all.
Nobody knows when they might need to reference from a previous setting or Find a file from Media Library. If you reset the WordPress site without a second thought, chances are that you might lose vital information in the process.
If you already have a good backup plugin and know how to take the backup, do it yourself. You would like to learn how to take good backups, consider reading:
WPVivid: the best backup plugin for WordPress or you can read more about 5 best backup plugins for WordPress websites.
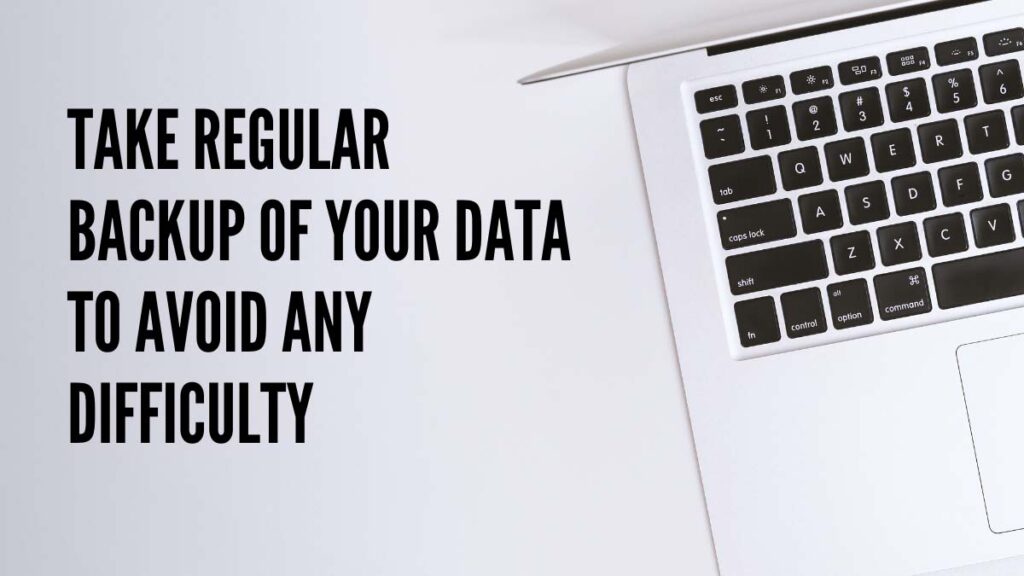
Think Twice before Resetting a live site
Once the reset button is pressed, you cannot do anything to undo your mistake. As the saying goes,
“Look before you Leap”
You might remember something later that was very useful. But now once reset, everything would be inaccessible unless we have a backup.
The following question arises when you want to reset your WordPress website. So think before taking this crucial step.
- What will happen to its visitors?
- How would you manage all the complications that may arise from deleting all your data from the site?
- Are there any pro plugins or Stock Images or Videos I might lose by doing this?
- Is there another solution to the problem I am facing right now?
- Can someone else help me in solving this problem?
After you have answers to all these questions and have made up your mind that resetting the website is the only option.
How to Reset your WordPress Site
Please follow this video or text tutorial given below to start the process of resetting the WordPress website.
Video Tutorial
If you like reading then you can read more below.
Install a WP Reset – Reset WordPress site Plugin
Find WordPress login URL and Login to your WordPress dashboard and on the left side menu, hover the mouse over Plugins and click Add New. You just need to install a new plugin. Now a day there is a plugin for everything. That’s the beauty of WordPress.
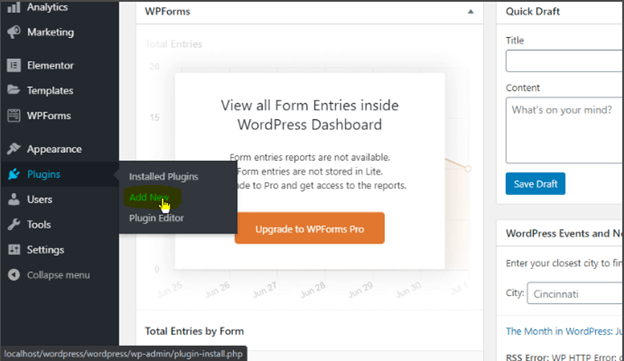
In the Search box for plugins, Find WP Reset Plugin.
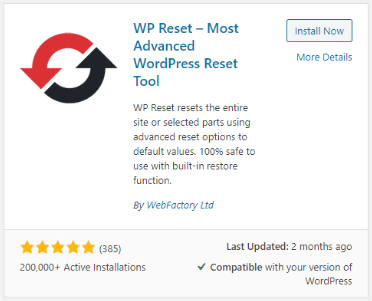
Click on Install, and then click on Activate.
You’ll be redirected to the plugins page. As you will see, WordPress will provide many options for your convenience. Of all these options, we think that WP Reset is the best option to use. So click on install, and then click on activate. After that, you’ll be redirected to the plugins page of the WordPress dashboard.
Open WP Reset Tools.
After reaching the WordPress dashboard, you need to find your plugin. It will look like something shown in the picture below. Click on the button to go to reset options.
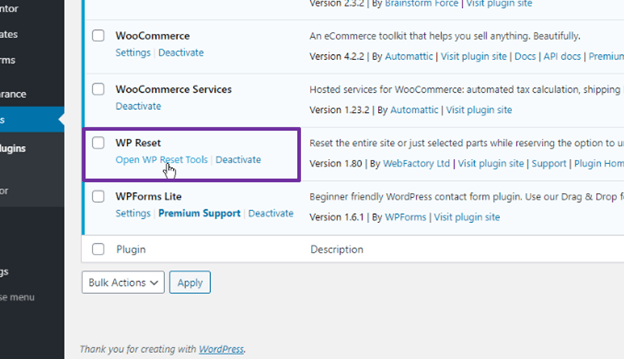
A new page will open giving you a lot of different options. Scroll Down to the Bottom until you see the reset options. The plugin has free and pro versions, but we just need the free version for our purposes. You can get the Pro version here for more extra features and support.
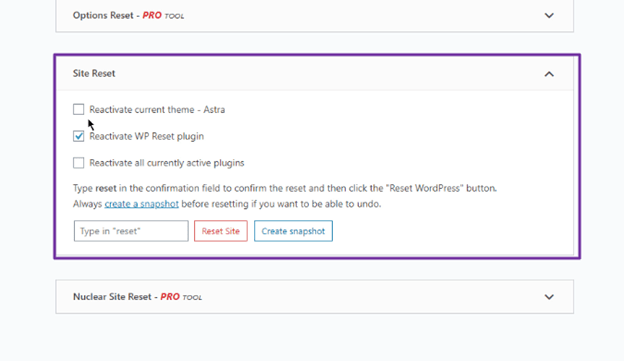
This plugin allows you to keep your Plugins and Themes even after a reset. If you don’t want to keep these plugins, however, simply check or uncheck the relevant box.
The free version gives you the following options to choose from:
Reactivate Current Theme:
Checking this box will save your current theme and keep it alive even after resetting the WordPress. This option is useful when you want your theme settings to remain unchanged even after all of the WordPress is back to its original state.
Reactivate WP Reset Plugin:
All your plugins will be erased except the WP Reset plugin itself. This is useful if you are going to use the plugin in the future. You can even keep all of your plugins after reset.
Reactivate all currently active Plugins:
This option allows us to safely keep all of our plugins during the reorganization process. All of our free and paid-for plugins remain unharmed and we can use them on the spot effortlessly.
Below all these options, you’ll see a tiny textbox that says “Type in reset”. This is like a confirmation box that ensures that you want to reset your site.
Type “reset “without quotation marks and click reset.

You can create a Snapshot before resetting the data. Snapshot means it makes a copy of your WP database table, standard and saved in the site’s database. A confirmation dialog will appear. Click Reset WordPress.
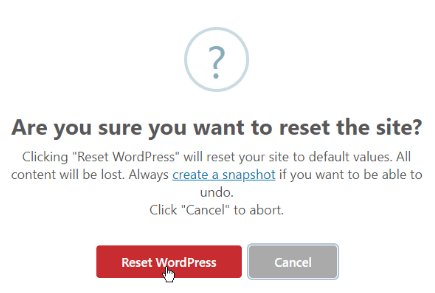
Wait a few seconds, your plugin will reset all of your database and WordPress files according to the settings we choose. After completion, it will show a dialog box on top of your dashboard confirming that all of the settings and options are set to their original state and we have successfully reverted WordPress to its newborn state.
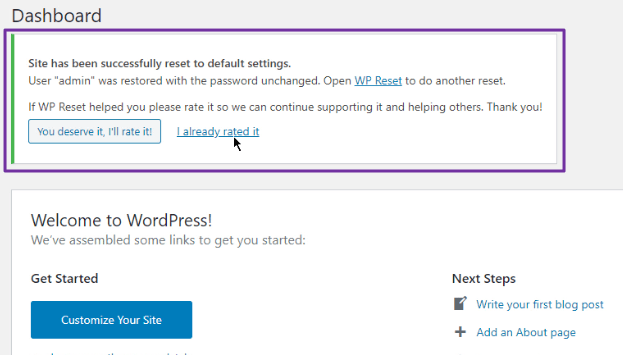
Tools Section of WP Reset
In the Tool section of the WP Reset Setting, you can find more options to reset the WordPress website. You can Reset your Theme, Plugin, Transients, Purge Cache, Local Data, Upload Folder, and even your .htaccess file individually.
Delete or Reset Theme Options
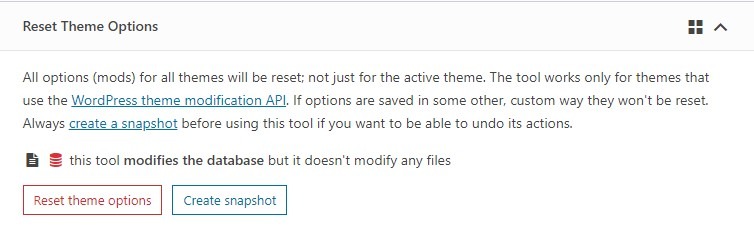
Clear Transients
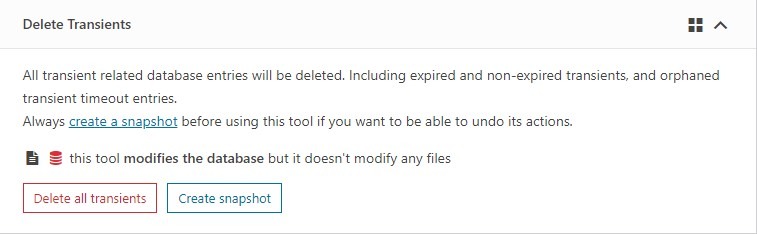
Erase Local Data
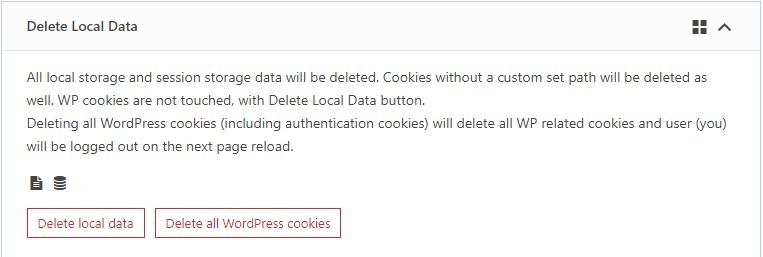
Remove Plugins
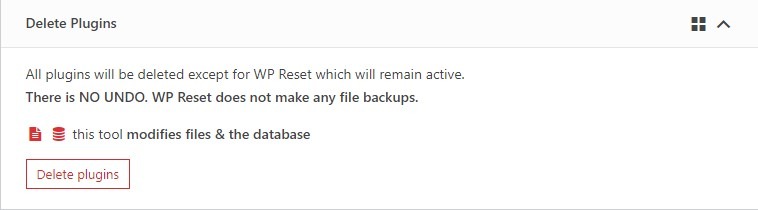
Delete .htaccess file
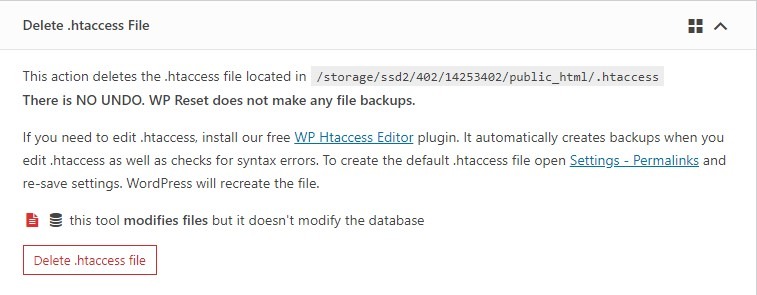
You can get more options in the Pro version of WP Reset that includes the Clean wp-content folder, Delete MU plugins & Drop-Ins, Delete Content and Widgets individually. So Buy Pro Version Now.
Other Reset Plugin
There are more options or plugins to reset the WordPress site so follow the more popular one.
WP Database Reset
WP Database Reset is the plugin that allows you to reset all the database data. It set all the tables back to the default setting without any trouble. This plugin has 80,000 active installations that include:
- Extremely fast that has a one-click process to reset the WordPress website
- Reset the entire database or specific table.
- Secure and Simple to use
- Safe – not possible to any accidental click
- Prefer the Command Line
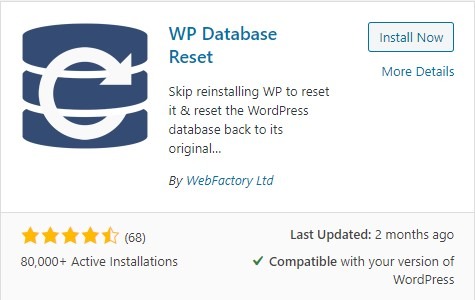
Read More: Must have WordPress Plugins for new Website
Closing Remarks:
Plugins have made our lives a lot easier these days. Creating a website is as easy as cooking an egg. WordPress is the Magic Wand of the internet. And being a Wizard is as easy as browsing the internet. Almost 35% of the internet uses WordPress as its Content Management System (CMS) which is a fancy word for a “Website”. In these days of Information and Communication, anyone can learn to create a website.
If you are stuck somewhere in your WordPress website setup. Or your developer or employee mess up your website. And want to start if from the beginning then you can easily reset WordPress site. WP Reset Plugin will help you to do so.
If you are new to website development and are interested in useful content relating to WordPress and all of its universe of plugins, themes and PHP codes. Consider subscribing to this blog for tiny tips and tricks to learn during a cup of coffee and enhance your know-how in this amazing platform. For more WordPress Tutorials please visit our website.
Please provide your suggestion and feedback by Contact us. You can also like us on Facebook, Twitter, Instagram and YouTube.