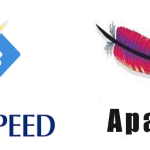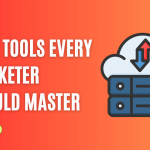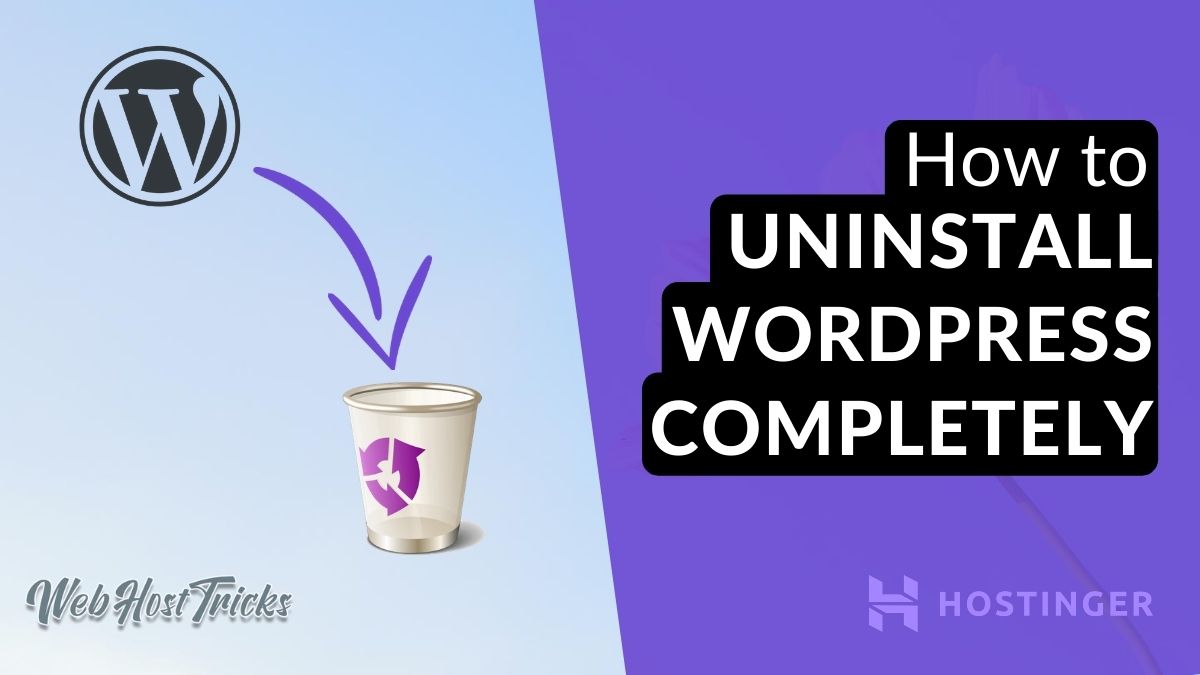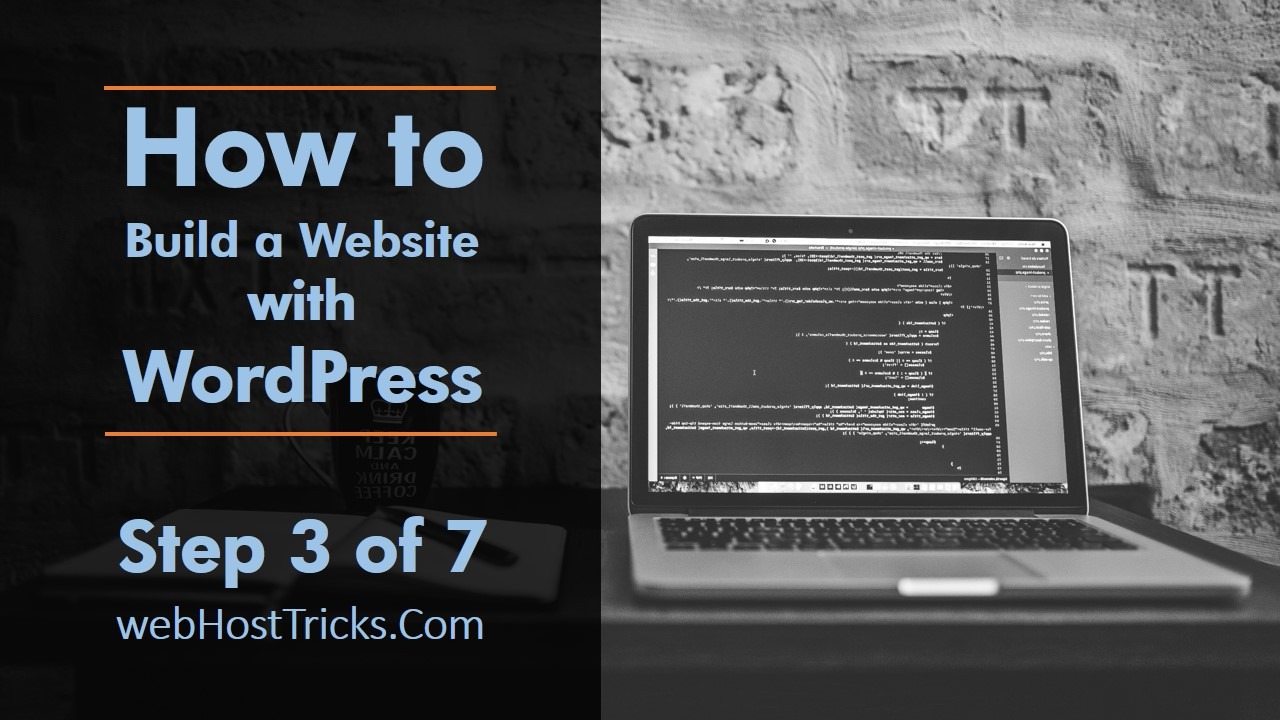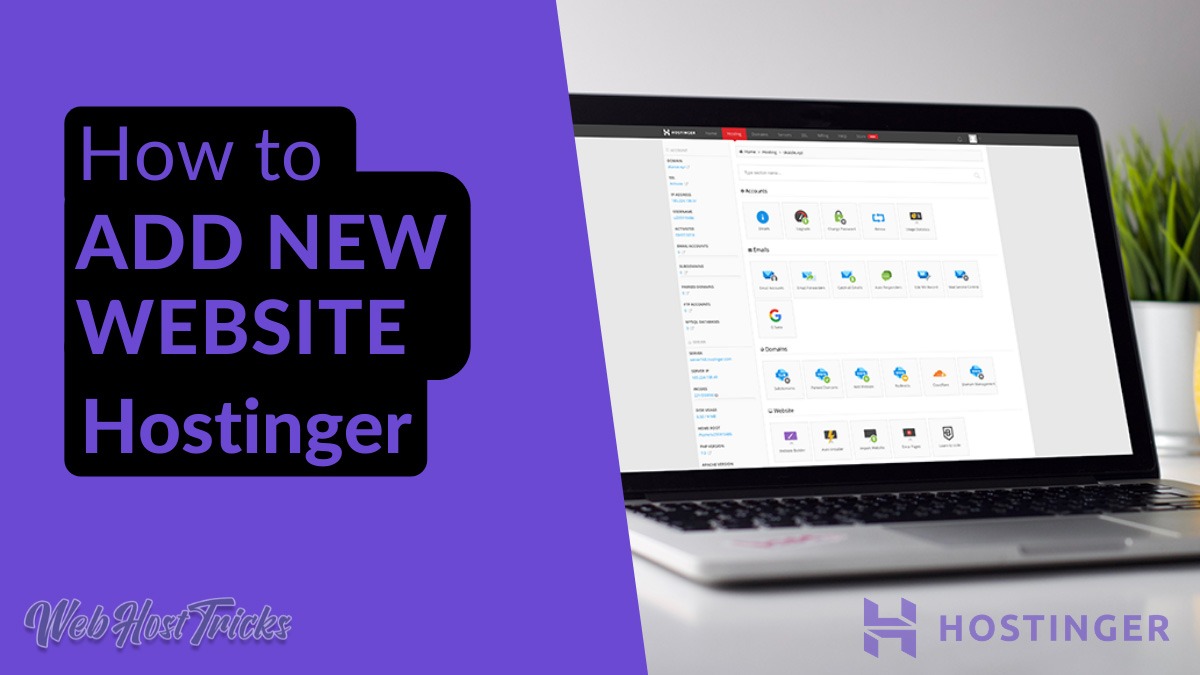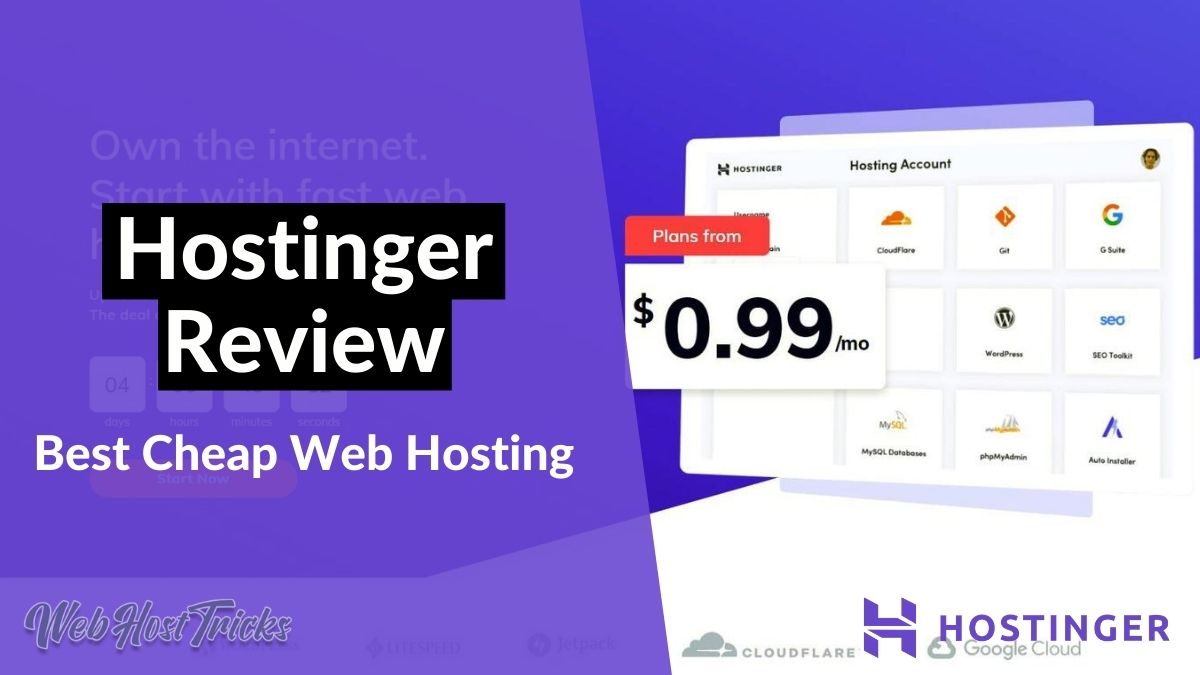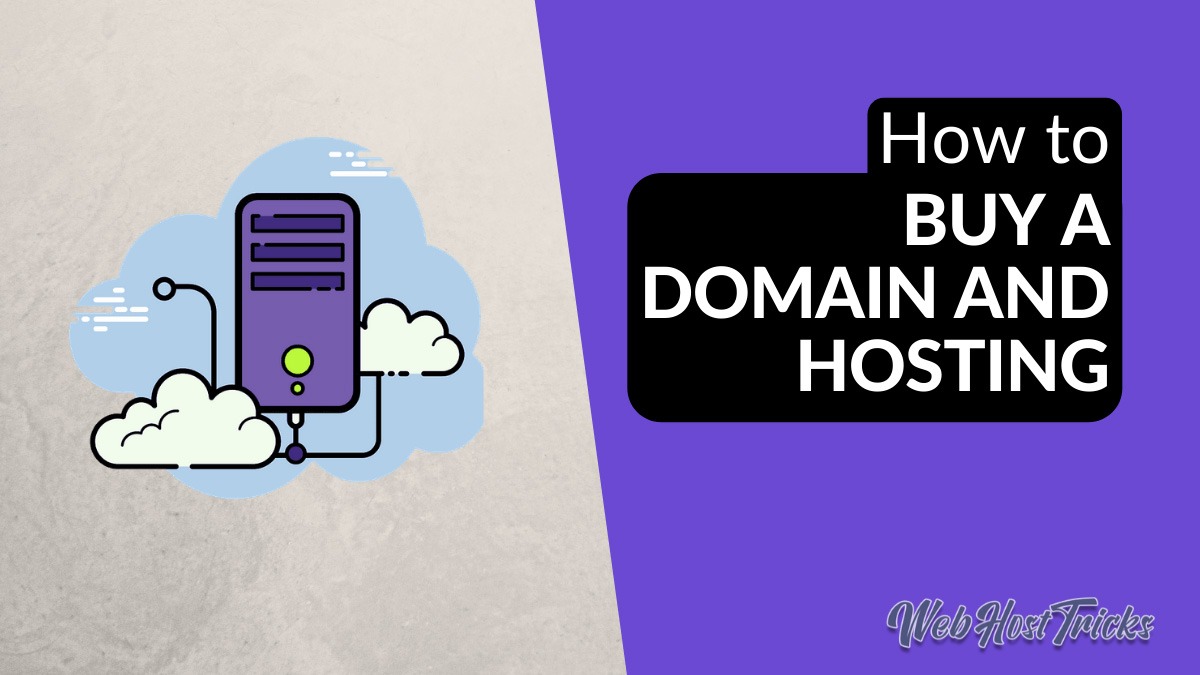Are you a beginner and learning WordPress Development? Then you have to install or reinstall WordPress many times. Or you accidentally mess up with your site then you can reinstall WordPress. So in this article, we try to sum up how to uninstall WordPress completely.
Take a Quick Backup
Before initiating any action, you should take a backup of your website first. As backup secure you from a severe condition. You can take a backup from cPanel and WordPress.
We are using Hostinger and its hPanel for this example if you use any other hosting then you can view this article to get backup from cPanel.
Read complete detail about How to take a backup from cPanel or follow these quick steps:
- Login to Hostinger hPanel
- Go to Hosting and Search Files > Backups
- Find Website Files and MySQL Database File and Prepare Backup
- Download Backup
So by these simple process you have the backup of your Website Files and MySQL Database Files.
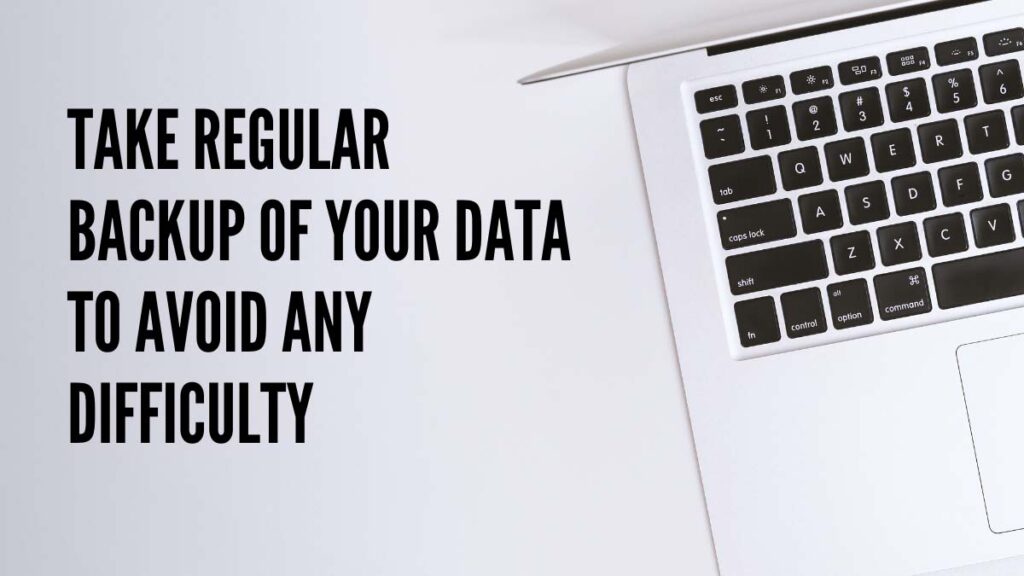
Read More about: What is Hostinger hPanel and How to Use it
Uninstall WordPress Completely using Auto Installer
You can quickly and easily uninstall WordPress with hPanel Auto-Installer Methods. So follow these steps:
After log in to hPanel, go to Hosting and Auto Installer. Here the list of installed WordPress applications or any other CMS will show. You can take different actions. Like Go to WordPress Dashboard, Details and Remove or delete.
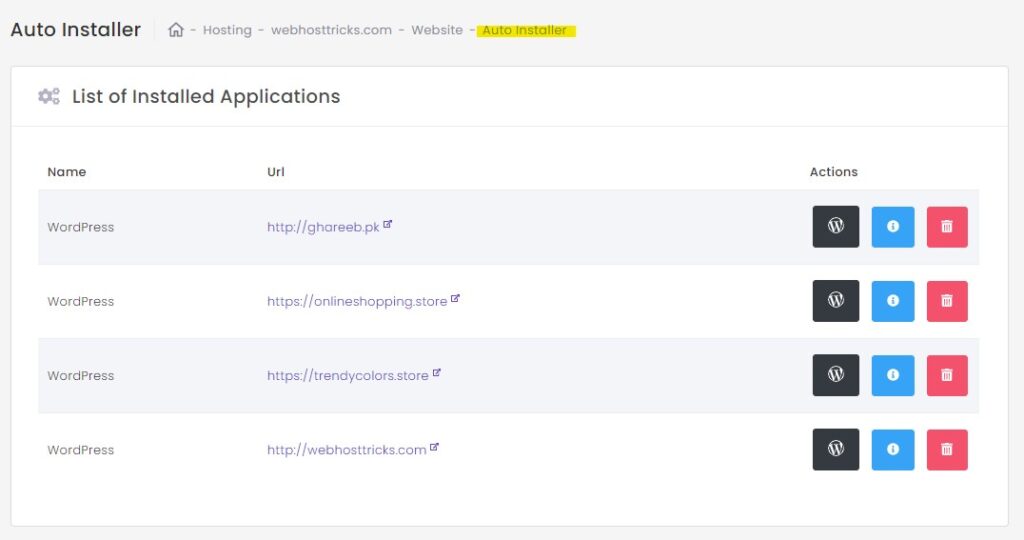
Click on a Red Recycle Bin Remove icon, this will show a dialog for Confirmation. Click on Confirm so Hostinger will uninstall WordPress from your domain.
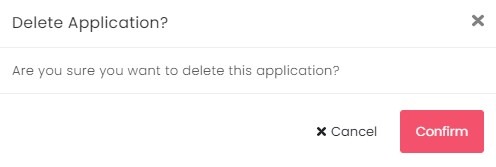
Reinstall WordPress from Auto Installer
From Auto Installer you can reinstall WordPress quickly and easily. Open Auto Installer and Search for WordPress and click on it. This will ask you for username, password and Website Title. After entering detail click on Install and WordPress will install in a few seconds on your website. Follow this complete detail How to Install WordPress on your website.
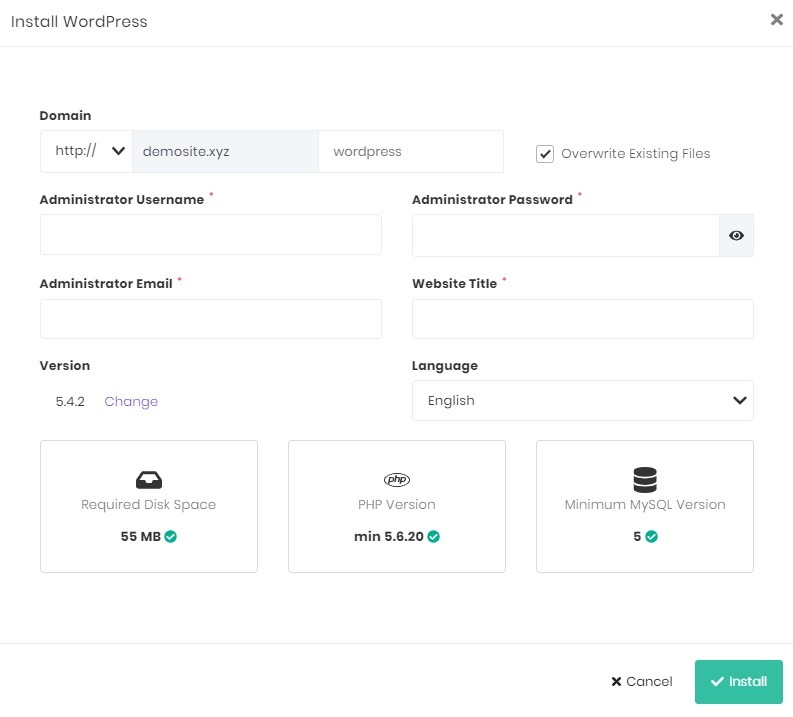
Uninstall WordPress Manually from cPanel
You can also uninstall WordPress manually which take a little more time and few complexes. So let’s start with How to uninstall WordPress Manually.
1. Go to File Manager from cPanel
2. Access public_html and then Open wp-config.php
3. Save or copy the Database Name and Username for WordPress
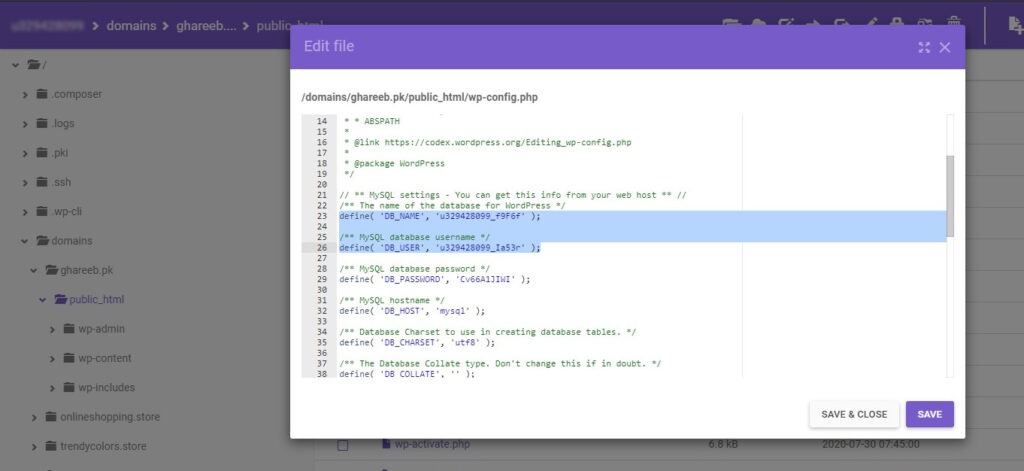
4. Now Select all the Files from Tick box and Delete all the Files from Menu.
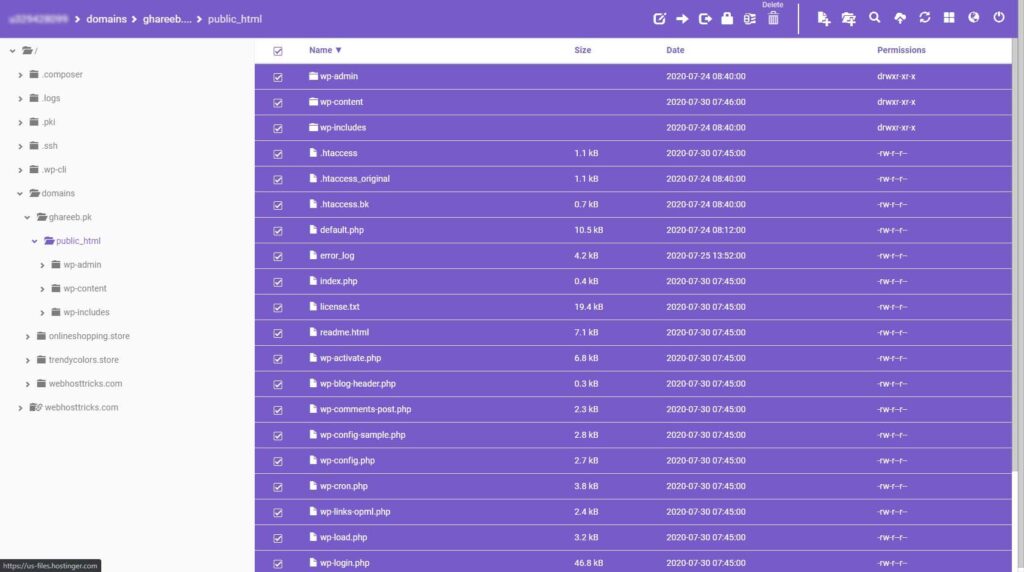
Now all the files are deleted but database files are still there in the storage. So go to MySQL Database from Hosting > MySQL Database. Find database name which you copy, click on it and click on Delete basket icon. After confirmation, this will delete all the Database Files of your website in a few seconds.
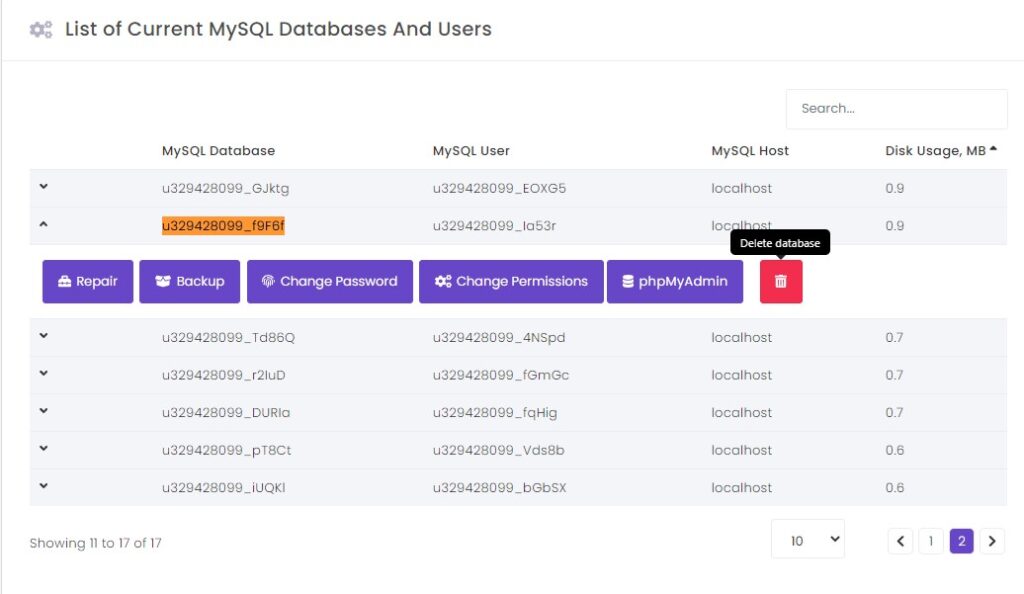
Wrap Up
So in this article, we learn how to delete or uninstall WordPress completely from cPanel. Firstly, from auto-installer and Secondly, by deleting Website Files from File Manager and Database File from MySQL Database.
Additional Tutorials
- Add Subdomain and Park Domain in your Hosting
- Create a Professional or Business Email
- How to Manage File Manager
- Change Nameserver
- Install SSL Certificate in your website
Learn more about Hostinger, WordPress, GoDaddy and other How-to Trick here. Follow our Newsletter to get every trick in your email. Please provide your suggestion and feedback by Contact us. You can also like us on Facebook, Twitter, Instagram, YouTube and Pinterest.