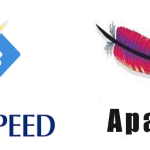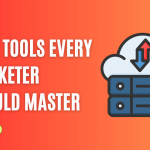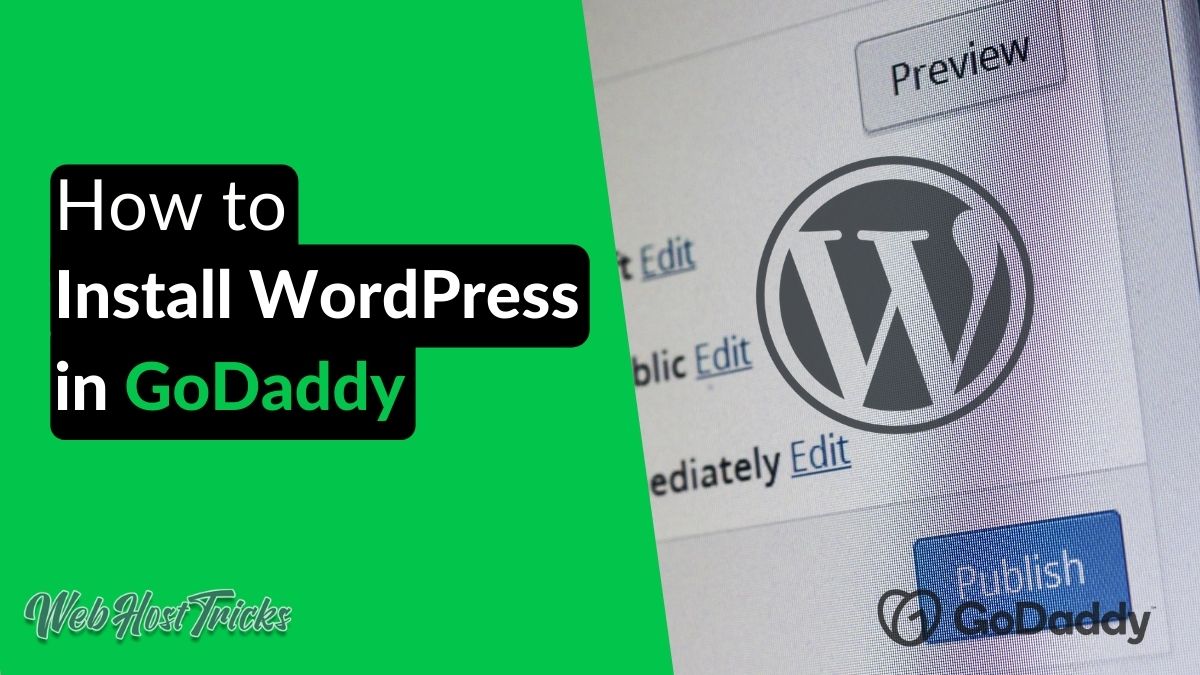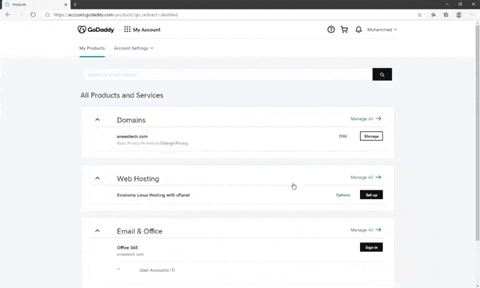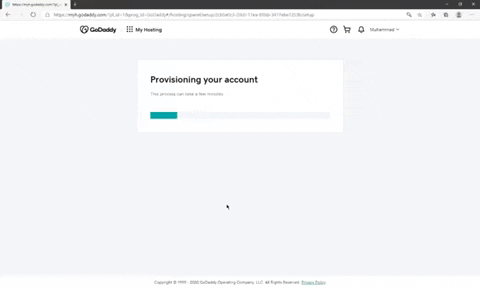WordPress is most important to manage your website. You can easily create and manage your posts, themes, plugins and setting of your website from WordPress. If you buy GoDaddy Web Hosting then you can easily install WordPress on it. Read our complete guide to install WordPress in GoDaddy here. Read more about Common Questions about WordPress.
Video Tutorial
If you like content reading then follow the tutorial below.
Installing WordPress in GoDaddy
You first have to buy cheap web hosting from GoDaddy. Read How to Buy Domain and Hosting from GoDaddy. After buying the GoDaddy Web Hosting that starts from $1/mon then installing WordPress on GoDaddy follows the steps below.
Log in to GoDaddy Account
Visit GoDaddy and login to your account by entering your username and password. When you logged in to your account. Now go to your My Products section. Where you will see your purchased domain and hosting.
Manage Hosting
In the window, you will see the details of your Domains and Web Hosting individually. Click on the Setup button in front of your Web Hosting to manage the hosting on your domain.
Enter your Domain Name
A dialog will display on the next screen. Here enters your domain name where you want to install WordPress. If you buy the domain from GoDaddy as well then when you click on the input field you will see your domain name in the dropdown. Click on the Update button to go to next.
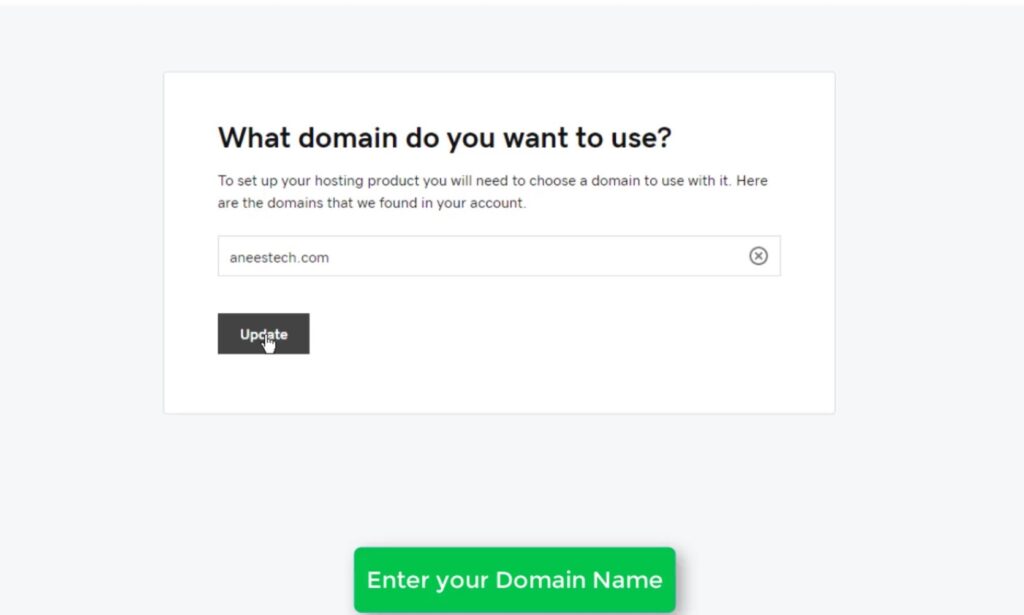
Choose Data Center
In this step, you have to choose your data center. The datacenter is the online storage where your website files will be store. Choose the closest data center of your customers. The closet files will load quickly and increase the performance of your website.
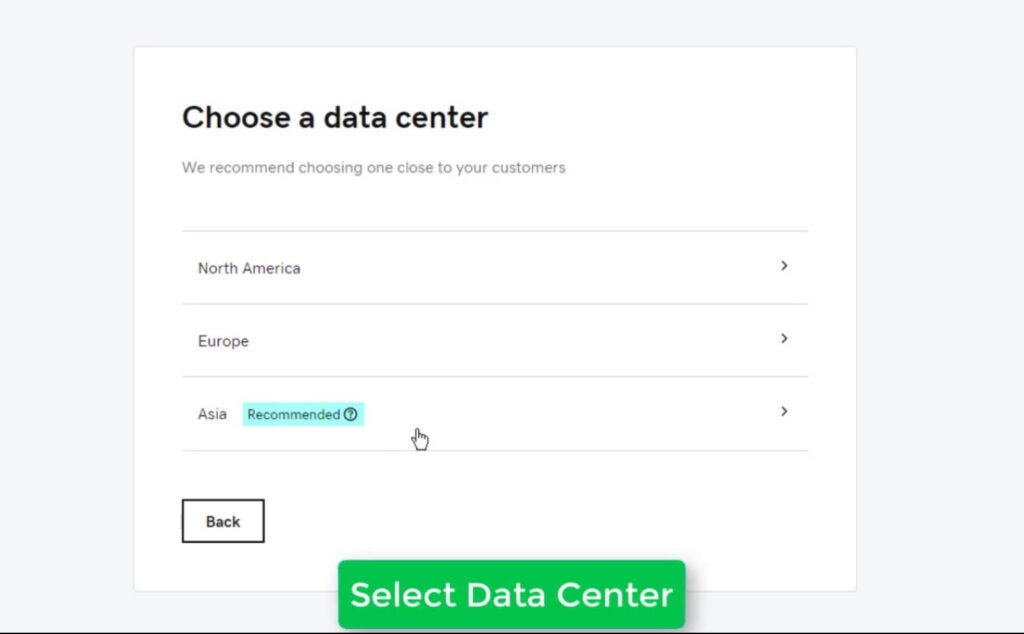
Create a WordPress website
Now click on Yes, let’s do it in the next dialog or create a WordPress website. Choose Yes if you want to create a WordPress website for your blog, eCommerce store or any other business website. Otherwise, you can click on Not Now and proceed further.
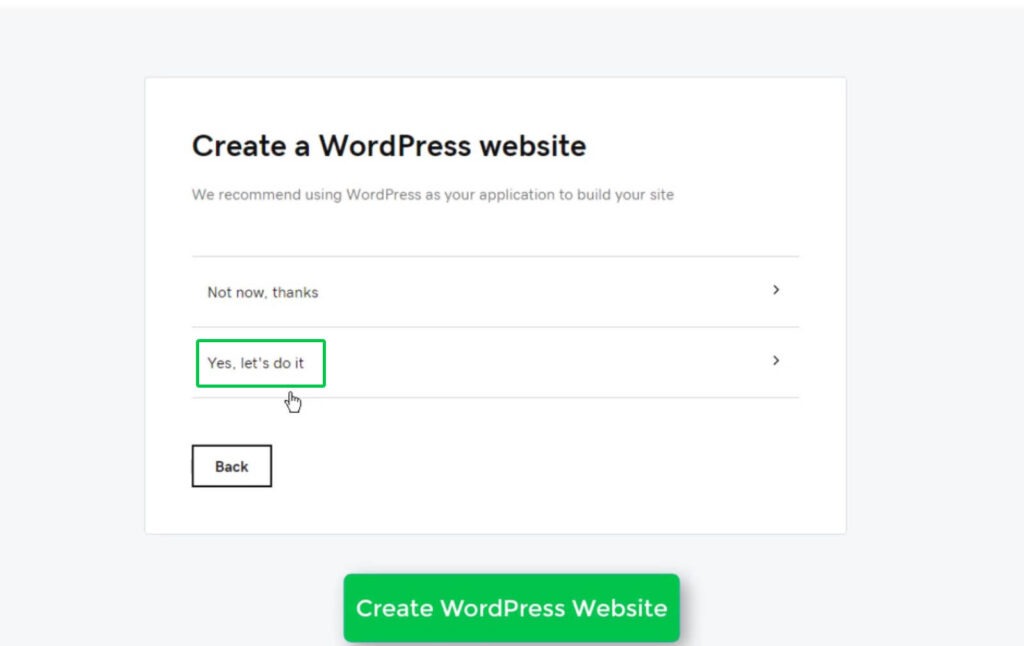
Setting Up WordPress Account
After selecting the creating a WordPress website now you have to enter your credentials for your WordPress. Enter your WordPress Username and Password to login to your WordPress Admin Panel or Dashboard.
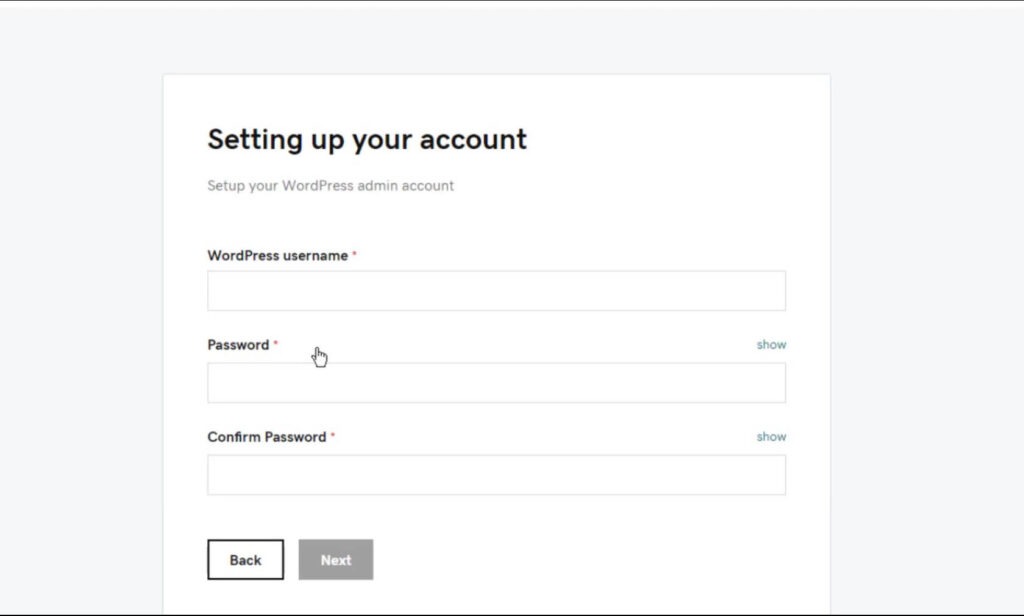
Click on Next, WordPress files will install on your server and getting ready to use.
After that, you will see a Successfully Complete message.
WordPress Admin Panel
After completely installing WordPress on your domain then you will see the Admin button in front of your domain. Click on Admin to go to your WordPress Admin Panel. Skip the GoDaddy Website Builder and click on Exit to WordPress Dashboard you will see your website’s WordPress Admin Panel.
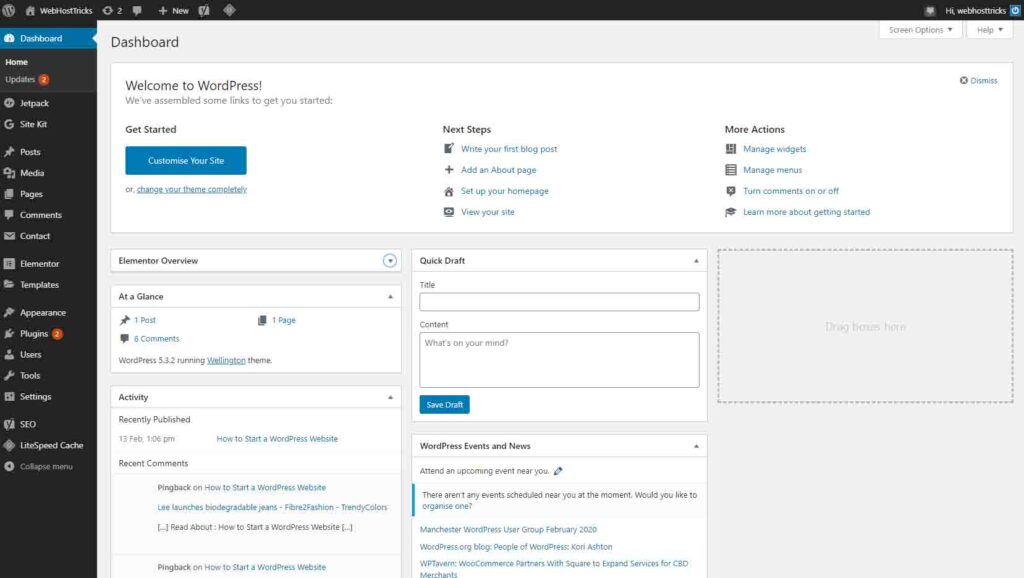
Your Live Website
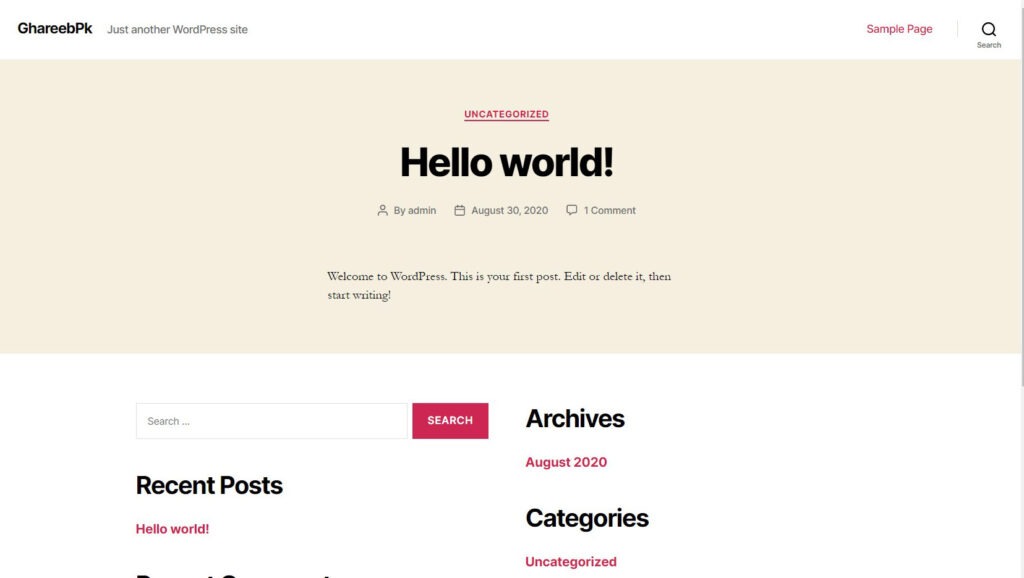
Quick Overview
To installing the WordPress on your GoDaddy account please follow the quick steps below.
- Log in to GoDaddy Account
- Go to My Products
- Click on Setup your Hosting
- Enter Domain Name
- Select Datacenter
- Click Yes to create a WordPress website
- Enter WordPress Credentials
- After installing, click on Admin to go to WordPress Admin Panel
Closing Thoughts
WordPress is the best CMS to manage the website because it provides many advanced features to solve any problem. You can easily create a new post, page, theme, plugin and manage settings from WordPress and manage your website. Follow the above steps to install WordPress on GoDaddy Hosting. Read more 10 must have plugin for a WordPress website.
Learn More about everything about GoDaddy web hosting. Cheapest, Most Popular and Reliable Web Hosting that starts just from $1/mon. Click here to buy Godaddy Web Hosting. Follow our Newsletter to get every trick in your email. Please provide your suggestion and feedback by Contact us. You can also like us on Facebook, Twitter, Instagram, YouTube and Pinterest.